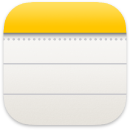 Заметки
Заметки
В приложении «Заметки» можно коротко записать свои мысли и идеи или создать большие заметки, добавив в них списки дел, изображения, ссылки и многое другое. С помощью функций для совместной работы, таких как общие заметки и папки, упоминания и панель «Активность», можно легко работать с другими пользователями и просматривать обновления об изменениях в заметке. Можно группировать заметки с помощью тегов или использовать смарт-папки, чтобы автоматически упорядочивать заметки в зависимости от различных критериев: наличию списков или вложений, дате создания заметки, дате изменения и др. Благодаря iCloud заметки синхронизируются на всех Ваших устройствах, и Вы можете получить к ним доступ на любом устройстве, где выполнен вход с Вашим Apple ID.
Примечание. Чтобы использовать другой активный угол для создания коротких заметок, откройте «Системные настройки» ![]() > «Рабочий стол и Dock», затем нажмите «Активные углы» и назначьте активный угол.
> «Рабочий стол и Dock», затем нажмите «Активные углы» и назначьте активный угол.
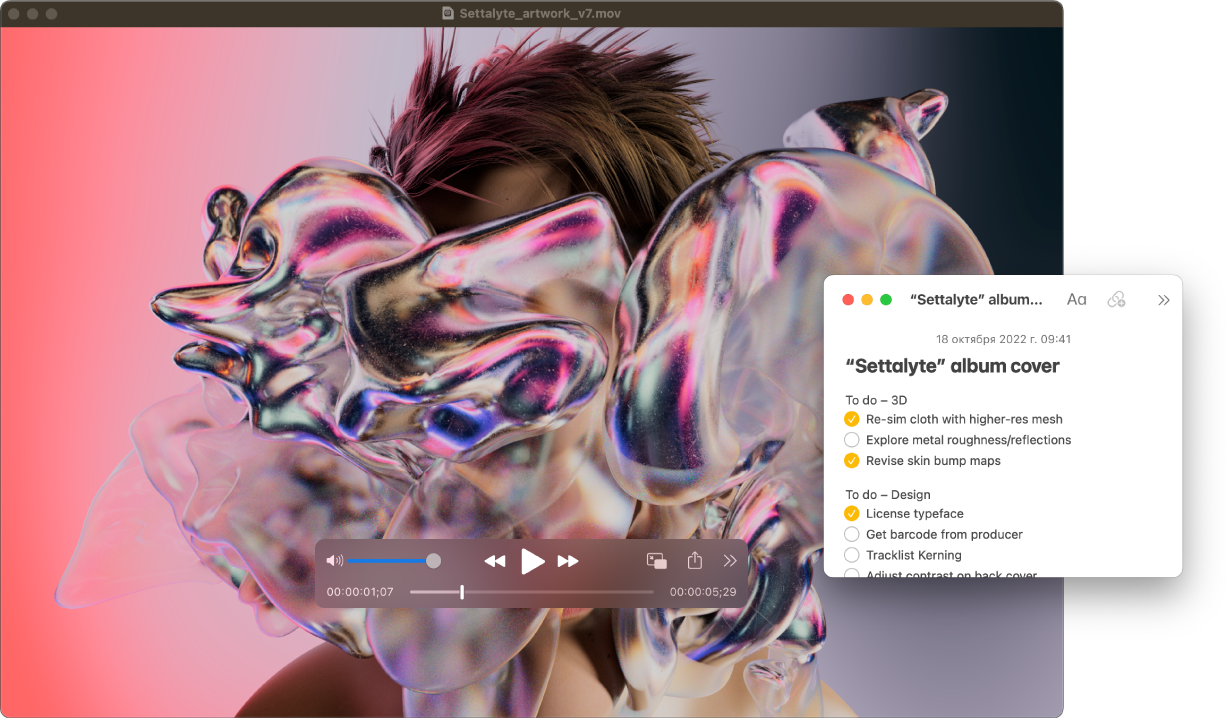
Добавление контента, блокировка заметок и отправка другим пользователям. Используйте панель инструментов в Заметках, чтобы быстро добавить контрольные списки, фото, видео, наброски, таблицы, ссылки и другие элементы. Нажмите ![]() , чтобы защитить заметку паролем входа в систему Mac Pro или создать другой пароль. Поделитесь заметкой через приложение «Почта», «Сообщения», «Напоминания» или через AirDrop. Для этого нажмите
, чтобы защитить заметку паролем входа в систему Mac Pro или создать другой пароль. Поделитесь заметкой через приложение «Почта», «Сообщения», «Напоминания» или через AirDrop. Для этого нажмите ![]() , нажмите «Отправить копию» и выберите вариант отправки.
, нажмите «Отправить копию» и выберите вариант отправки.
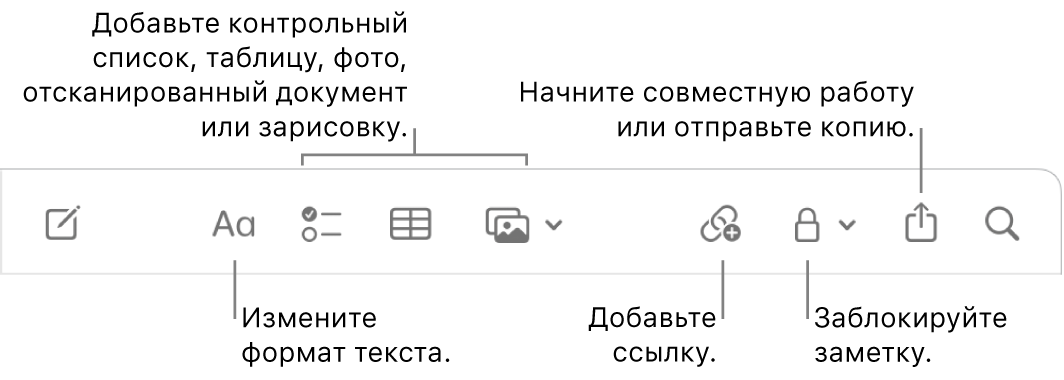
Совет. Если для Заметок включена синхронизация с iCloud, то Ваши заметки синхронизируются на всех Ваших устройствах, на которых выполнен вход с Apple ID. Таким образом Вы можете создавать списки дел на Mac, а затем отмечать выполненные дела на iPhone, даже находясь в пути.
Совместная работа над заметкой. Отправьте приглашение к совместной работе над заметкой в приложении «Сообщения» или «Почта» или скопируйте ссылку и поделитесь ею. Нажмите ![]() в панели инструментов, выберите «Начать совместную работу» в меню, затем выберите «Сообщения», «Почта» или «Скопировать ссылку». Если Вы делитесь ссылкой в приложении «Сообщения», каждый участник разговора автоматически получает доступ к списку. После того как Вы пригласите других пользователей присоединиться, можно отслеживать их действия и управлять совместной работой с помощью кнопки
в панели инструментов, выберите «Начать совместную работу» в меню, затем выберите «Сообщения», «Почта» или «Скопировать ссылку». Если Вы делитесь ссылкой в приложении «Сообщения», каждый участник разговора автоматически получает доступ к списку. После того как Вы пригласите других пользователей присоединиться, можно отслеживать их действия и управлять совместной работой с помощью кнопки ![]() .
.
Добавление тегов. Используйте теги в любой части текста заметки, чтобы упорядочивать записи по категориям. Тег — это слово или словосочетание после символа #. Все использованные Вами теги перечислены в боковом меню — Вы можете быстро найти все заметки с нужным Вам тегом (например, #отпуск или #рецепты). Можно настроить пользовательские смарт-папки, в которые будут автоматически собираться заметки на основе тегов.
Использование упоминаний. Добавляйте упоминания (знак @, а за ним имя, например @Леонид), чтобы обратиться к какому-то конкретному пользователю. Он получит уведомление о том, что его упомянули в заметке, и сможет сразу перейти к ней и ответить Вам.
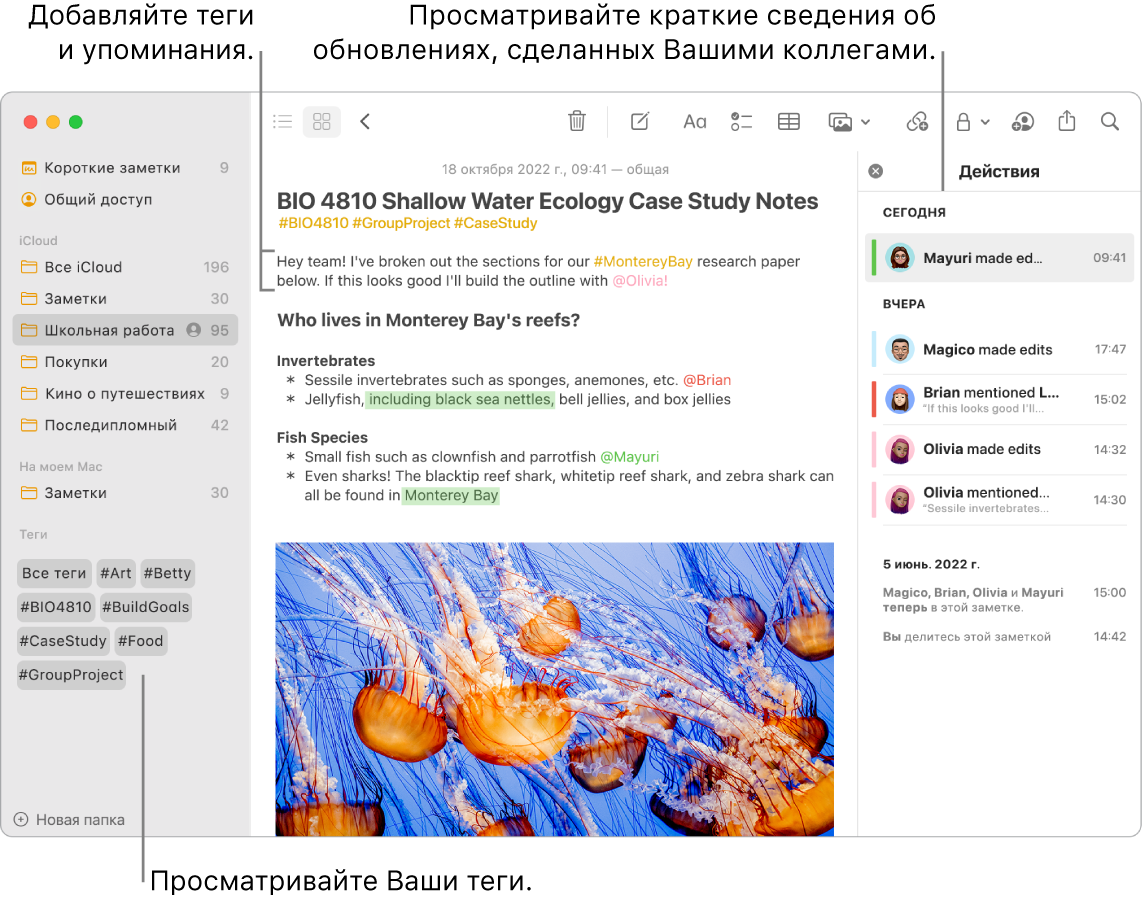
Просмотр информации об изменениях в заметке. Вы можете посмотреть, кто вносил изменения в общую заметку, в панели «Активность» в правой части окна приложения «Заметки». Смахните по тексту заметки вправо, чтобы увидеть выноски, которыми отмечаются изменения, с датой и временем редактирования заметки.
Организация заметок в смарт-папки. В смарт-папках заметки легко и быстро упорядочиваются по установленным фильтрам. Можно просматривать защищенные паролем заметки, закрепленные заметки и короткие заметки, а также фильтровать все заметки по тегам, упоминаниям, дате создания или изменения и многим другим параметрам. Можно добавить несколько фильтров к одной смарт-папке и выбрать, должны ли заметки соответствовать всем указанным фильтрам или хотя бы одному из них. Чтобы начать работу со смарт-папками, нажмите «Новая папка» в левом нижнем углу, введите название папки, затем выберите «Преобразовать в смарт-папку» и добавьте нужные критерии.
Добавление коротких заметок из любого приложения и с любого экрана. Короткие заметки можно создавать из любого приложения и с любой веб-страницы на Вашем Mac, а затем просматривать их к разделе «Короткие заметки» в боковом меню приложения «Заметки».
Чтобы создать короткую заметку, используйте сочетание клавиш ![]() -Q или переместите указатель в правый нижний угол экрана — по умолчанию этот активный угол настроен на создание короткой заметки. В Safari можно создать короткую заметку, выбрав текст на веб-странице и нажав «Поделиться»
-Q или переместите указатель в правый нижний угол экрана — по умолчанию этот активный угол настроен на создание короткой заметки. В Safari можно создать короткую заметку, выбрав текст на веб-странице и нажав «Поделиться» ![]() > «Добавить в короткую заметку» — выбранный текст будет скопирован в короткую заметку.
> «Добавить в короткую заметку» — выбранный текст будет скопирован в короткую заметку.
Настройте размер и положение короткой заметки так, чтобы она не мешала Вам (потяните за угол, чтобы изменить размер, или перетяните заметку за строку заголовка).
Настройка панели инструментов. Нажмите в любой части панели инструментов, удерживая клавишу Control, чтобы открыть окно настройки инструментов. Перетяните любимые объекты в панель инструментов, чтобы всегда иметь к ним доступ.
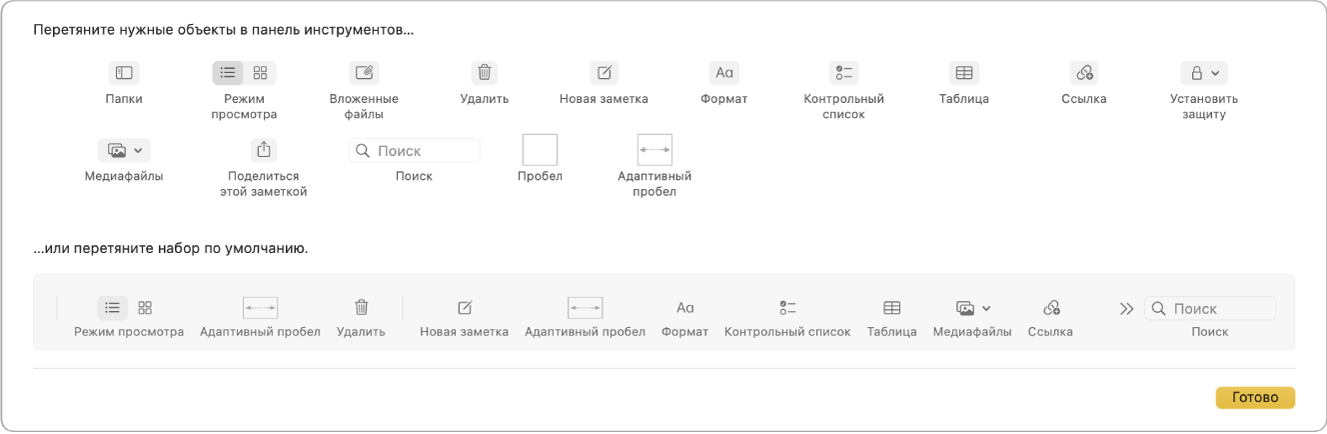
Подробнее. См. Руководство пользователя приложения «Заметки».