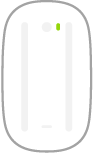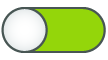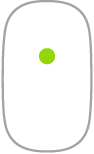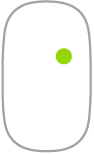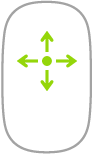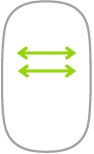Magic Mouse
Мышью можно пользоваться где угодно в радиусе действия связи с компьютером. Чтобы зарядить мышь или еще раз объединить ее в пару с компьютером, подключите мышь к Mac mini с помощью зарядного кабеля USB-C или кабеля USB‑C — Lightning.
Информацию о подключении мыши Magic Mouse к Mac mini см. в разделе Подключение аксессуаров к Mac mini.
Ниже описано несколько основных жестов, которые можно выполнять на Magic Mouse.
Жест | Действие | ||||||||||
|---|---|---|---|---|---|---|---|---|---|---|---|
Включение/выключение. Сдвиньте переключатель «Вкл./Выкл.» | |||||||||||
Нажатие. Для выполнения нажатия или двойного нажатия нажмите на верхней поверхности мыши. | |||||||||||
Вспомогательное нажатие (нажатие правой кнопкой). Нажмите в левой или правой части мыши, чтобы выполнить вспомогательное нажатие. (Чтобы включить нажатие правой и левой кнопкой мыши, откройте Системные настройки, нажмите «Мышь», затем выберите «Вспомогательное нажатие».) Либо удерживайте нажатой клавишу Control, нажимая кнопку мыши. | |||||||||||
Прокрутка в любом направлении. Проведите одним пальцем по поверхности, чтобы прокрутить или панорамировать в любом направлении. | |||||||||||
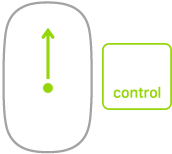 | Увеличение экрана. Удерживая клавишу Control, прокрутите одним пальцем, чтобы увеличить объекты на экране. (Чтобы включить увеличение экрана, в Системных настройках нажмите «Универсальный доступ», затем нажмите «Увеличение» и выберите вариант «Увеличивать, используя жест прокрутки с клавишей модификации».) | ||||||||||
Смахивание двумя пальцами. Смахните влево или вправо для перехода между страницами, фотографиями и т. д. | |||||||||||
Настройка мыши. Настроить параметры мыши, такие как изменение скорости отклика и прокрутки мышью, а также включить или настроить жесты, можно в разделе «Мышь» в Системных настройках.