
Сужение результатов поиска
При поиске в Spotlight, Finder и других окнах, в которых есть поле поиска, можно ограничить область поиска и результаты поиска несколькими разными способами.
Совет. Хотите исключить объекты из отображения в результатах Spotlight? Настройте параметры Spotlight.
Добавление критериев в поисковый запрос
Можно добавить критерии в базовый поисковый запрос. Например, можно искать только определенный тип файлов или только объекты, созданные в определенный день.
Начните поиск в Spotlight или окне Finder.
В Spotlight. Нажмите значок Spotlight
 в строке меню, введите поисковый запрос, затем дважды нажмите пункт «Показать все в Finder» внизу списка результатов поиска, чтобы открыть строку поиска Finder.
в строке меню, введите поисковый запрос, затем дважды нажмите пункт «Показать все в Finder» внизу списка результатов поиска, чтобы открыть строку поиска Finder.В Finder. Введите запрос в поле поиска, затем нажмите клавишу Return.
Нажмите кнопку «Добавить»
 , расположенную в правой части окна поиска, ниже поля с поисковым запросом.
, расположенную в правой части окна поиска, ниже поля с поисковым запросом.Нажмите крайнее левое всплывающее меню, затем выберите или добавьте критерии поиска.
Например, если нужно искать объекты определенного типа, а не любые объекты, нажмите «Тип». Чтобы выполнить поиск на компьютере какого-либо объекта, имя которого содержит определенное слово или фразу, выберите «Имя».
Чтобы добавить критерий, выберите «Другой», а затем выберите все атрибуты, которые хотите добавить. Например, для поиска информации об авторском праве выберите «Авторское право» в списке атрибутов, затем нажмите «OK».
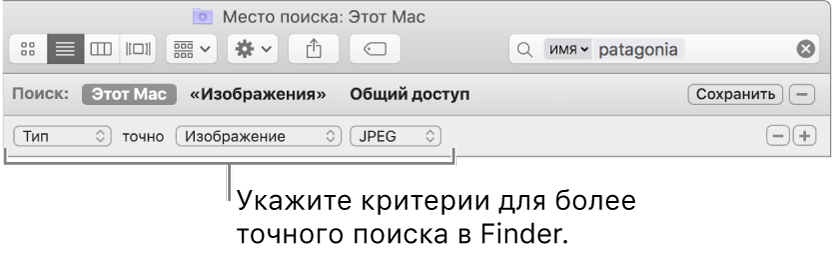
Выберите критерии в появившихся всплывающих меню.
Например, выбрав «Тип», нажмите другое всплывающее меню, чтобы указать «Документ» или «Изображение». Чтобы добавить тип, выберите «Другой».
При необходимости добавьте или удалите критерии, нажав кнопку «Добавить»
 или «Удалить»
или «Удалить»  .
.
В список результатов попадут только те объекты, которые соответствуют всем заданным критериям. Например, если в одном критерии указано, что имя объекта должно начинаться с буквы S, а в другом — что объект должен быть создан сегодня, в список результатов попадут только те объекты, которые были созданы за текущий день и имя которых начинается с буквы S.
Совет. Поисковый запрос можно сохранить и использовать повторно. Просто нажмите «Сохранить» под строкой поиска. Поисковый запрос будет сохранен в виде смарт-папки. Чтобы можно было быстро обращаться к поисковым запросам в боковом меню Finder, убедитесь, что флажок «Добавить в боковое меню» установлен. Подробную информацию см. в разделе Создание и изменение смарт-папки.
Поиск по метаданным
Большинство объектов содержат метаданные, описывающие контент объекта, как он был создан и другие атрибуты. Например, если Вы делаете цифровой снимок, информация о модели камеры, диафрагме и фокусном расстоянии в числе множества других атрибутов автоматически сохраняется в файле в виде метаданных. Чтобы просмотреть метаданные, выберите файл, затем нажмите «Файл» > «Свойства».
Ниже приведены примеры атрибутов метаданных в поисковых запросах:
поездка kind:document выполняет поиск слова «поездка» только в документах.
author:аня — будет выполнен поиск всех объектов, написанных Аней.
kind:images created:8/16/17 — выполняется поиск изображений, созданных в определенный день.
kind:music by:«гленн миллер» — поиск музыки, автором которой является Гленн Миллер.
modified:<=7/29/17 — поиск объектов, измененных до или в определенную дату.
Поиск по типу объектов
При использовании Spotlight или поиске в Finder и других окнах Вы можете использовать ключевые слова для ограничения типа объектов — например, чтобы искать только программы, контакты или закладки.
Чтобы задать тип, добавьте текст «тип:[тип объекта]» в конце поискового запроса. Например, для поиска фотографий Нью-Йорка введите запрос: «Нью-Йорк тип:изображения». Найти почтовые сообщения, в которых упоминается Анна Морозова, можно по такому запросу: «Анна Морозова kind:email».
Тип объекта
Ключевое слово
Программы
kind:application
kind:applications
kind:app
Контакты
kind:contact
kind:contacts
Папки
kind:folder
kind:folders
E-mail
kind:email
kind:emails
kind:mail message
kind:mail messages
События Календаря
kind:event
kind:events
Напоминания
kind:reminder
kind:reminders
Изображения
kind:image
kind:images
Фильмы
kind:movie
kind:movies
Музыка
kind:music
Аудио
kind:audio
PDF
kind:pdf
kind:pdfs
Настройки
kind:system preferences
kind:preferences
Закладки
kind:bookmark
kind:bookmarks
Шрифты
kind:font
kind:fonts
Презентации
kind:presentation
kind:presentations
Существуют другие ключевые слова, которые можно использовать для поиска объектов, такие как «от», «кому», «автор», «с», «кто», «тег», «название», «имя», «ключевое слово» и «содержит». Для использования ключевого слова введите его с двоеточием, затем введите поисковый запрос. Например, введите «автор:Маша» или «название:Нью-Йорк».
Поиск с использованием логических операторов (AND, OR, NOT)
Логические операторы (AND, OR, NOT) позволяют сократить количество выдаваемых результатов. Знак «минус» (–) заменяет сочетание операторов AND NOT и используется для исключения объектов из поискового запроса.
Ниже приведены примеры поиска с использованием логических операторов.
author:анна OR author:аня выполняет поиск объектов, автором которых является Анна или Аня, если Вам неизвестно точное написание имени.
поездка -франция выполняет поиск объектов, содержащих слово «поездка», но не содержащих слова «Франция». Таким образом, будут найдены фотографии из поездки в Испанию, но не во Францию.
kind:message date:6/29/17-7/25/17 NOT date:7/14/17 выполняет поиск сообщений электронной почты за период с 29.06.2017 по 25.07.2017, за исключением сообщений от 14.07.2017.