
Загрузка приложений и расширений Safari в App Store на Mac
Чтобы найти приложение или расширение Safari, выполните поиск или просмотрите варианты в App Store. Нужный объект можно приобрести с помощью Аккаунта Apple либо воспользоваться промо‑кодом или подарочной картой.
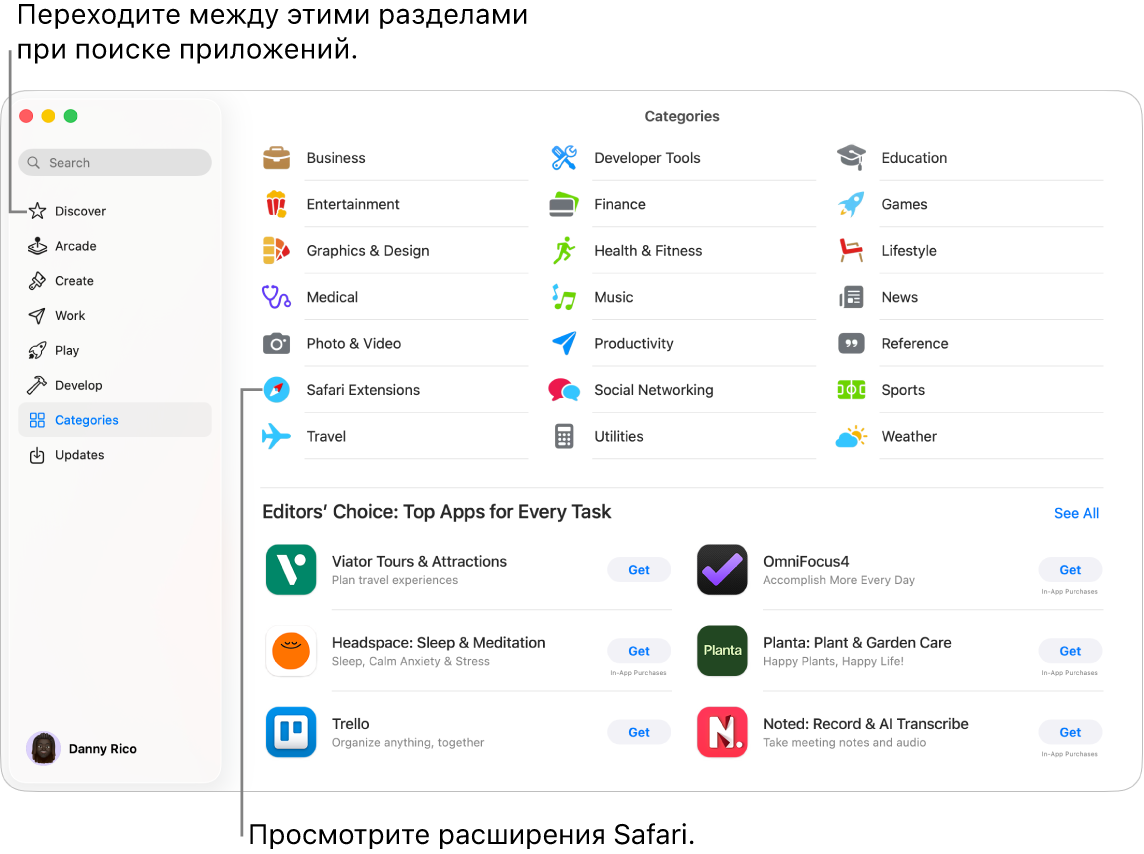
Поиск и покупка приложений
Перейдите в приложение App Store
 на Mac.
на Mac.Выполните любое из указанных ниже действий.
Поиск приложения. В поле поиска в левом верхнем углу окна App Store введите одно или несколько слов, затем нажмите клавишу Return.
Просмотр App Store. Нажмите «Актуальное», «Творчество», «Работа», «Игры», «Разработка» или «Категории» в боковом меню.
Приложения с пометкой «Для iPhone» или «Для iPad» также совместимы с компьютерами Mac с чипом Apple. См. Использование приложений для iPhone и iPad на Mac с чипом Apple.
Чтобы открыть страницу с описанием приложения, нажмите его имя или значок.
Чтобы загрузить приложение, нажмите кнопку, на которой указана цена приложения, или кнопку «Загрузить».
Покупка подписок и контента в приложениях
В некоторых приложениях продается дополнительный контент, такой как обновления, контент для игр или подписки.
Чтобы приобрести контент в приложении, введите данные своего Аккаунта Apple. Дополнительная информация о подписках приведена в разделе Управление подписками в App Store.
Просмотр информации о приложении
Перейдите в приложение App Store
 на Mac.
на Mac.Чтобы просмотреть следующую информацию, нажмите название или значок приложения:
снимки экрана или трейлеры;
оценки и отзывы;
события и предложения в приложении;
информация о разработчике;
размер файла;
совместимость с другими устройствами Apple;
поддерживаемые языки;
возрастной рейтинг;
поддержка Game Center и Семейного доступа;
поддержка функций универсального доступа;
информация о конфиденциальности.
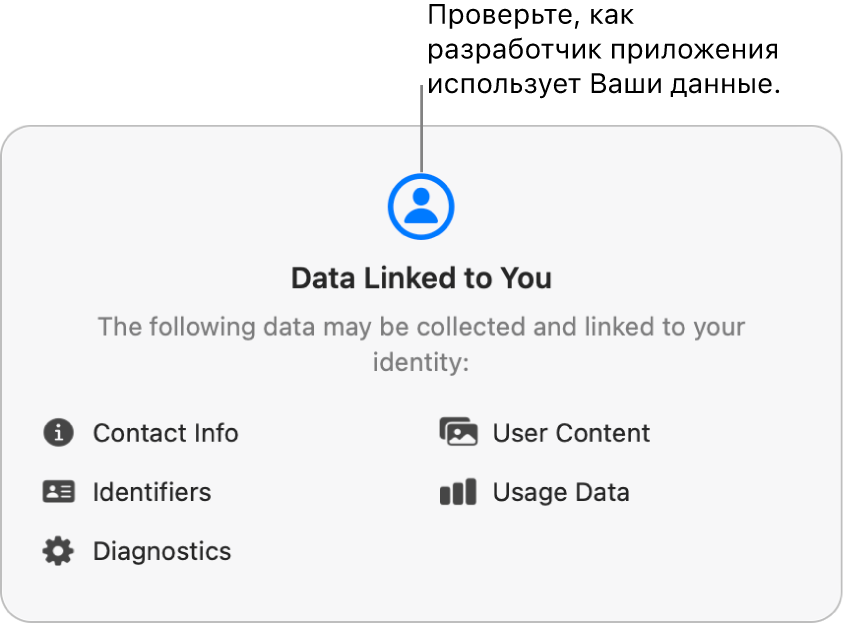
Загрузка приложений, приобретенных другими членами семьи
Если Вы входите в группу семейного доступа, то можете загружать некоторые приложения, купленные другими членами Вашей семьи.
Перейдите в приложение App Store
 на Mac.
на Mac.Нажмите свое имя в левом нижнем углу (или нажмите «Войти», если вход еще не выполнен).
Нажмите меню «Покупатель», затем выберите члена семьи.
Нажмите
 рядом с объектом, который хотите загрузить.
рядом с объектом, который хотите загрузить.
Приостановка загрузки
Вы можете приостановить загрузку приложения и возобновить ее позже.
Приостановка загрузки: нажмите
 .
.Возобновление загрузки: нажмите
 .
.
Отмена загрузки
Выполните одно из указанных действий.
В Spotlight. На Mac нажмите
 в Dock. Нажмите и удерживайте значок приложения, затем нажмите
в Dock. Нажмите и удерживайте значок приложения, затем нажмите  .
.В Finder. На Mac нажмите
 в Dock, чтобы открыть окно Finder. В папке «Программы» нажмите значок приложения, удерживая клавишу Control, затем выберите «Переместить в Корзину».
в Dock, чтобы открыть окно Finder. В папке «Программы» нажмите значок приложения, удерживая клавишу Control, затем выберите «Переместить в Корзину».
Изменение настроек для загрузок и покупок
Откройте приложение «Системные настройки»
 на Mac.
на Mac.Нажмите свое имя в верхней части бокового меню.
Если Ваше имя не отображается, нажмите «Войти», введите связанный с Аккаунтом Apple адрес электронной почты или номер телефона, затем введите пароль.
Нажмите «Контент и покупки», затем выберите нужные настройки.