
Использование Общего доступа к файлам iCloud для обмена папками и документами с другими пользователями iCloud
С помощью Общего доступа к файлам iCloud Вы можете обмениваться папками и документами, хранящимися в iCloud Drive, с другими пользователями iCloud. Вы и приглашаемые Вами пользователи можете просматривать документы и даже вносить в них изменения. Получив Ваше приглашение, другой пользователь может нажать ссылку, чтобы загрузить общую папку или файл из iCloud на любое из своих устройств. Все видят одну и ту же версию общего объекта. Если Вы разрешили другим пользователям вносить изменения, они могут изменить файлы, а Вы увидите обновления при следующем открытии файлов на Mac.
Информацию об iCloud Drive и его настройке на компьютере Mac см. в разделе Использование iCloud Drive для хранения документов.
Обмен папками и документами
Чтобы поделиться папкой или документом, выполните одно из описанных ниже действий на Mac.
В Finder
 выберите iCloud Drive, выберите папку или документ, нажмите кнопку «Поделиться»
выберите iCloud Drive, выберите папку или документ, нажмите кнопку «Поделиться»  , затем выберите «Добавить пользователей».
, затем выберите «Добавить пользователей».Совет. Если объект находится на Рабочем столе, нажмите его при нажатой клавише Control, выберите «Поделиться» в контекстном меню, затем выберите «Добавить пользователей».
В приложении, которое поддерживает Общий доступ к файлам iCloud, откройте документ, нажмите кнопку «Поделиться»
 , затем выберите «Добавить пользователей».
, затем выберите «Добавить пользователей».
Выберите приложение, которое хотите использовать для отправки приглашения.
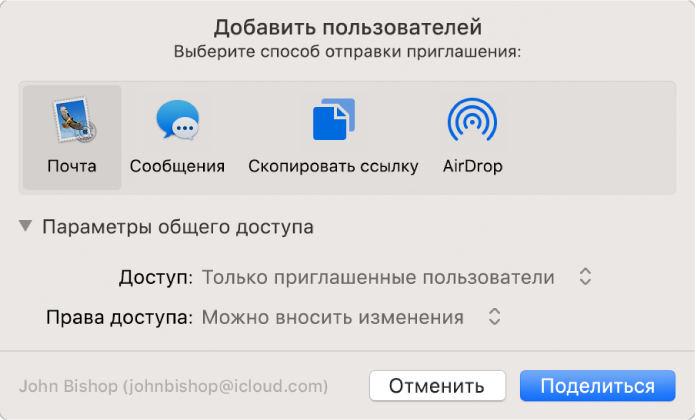
Для отправки приглашения можно использовать Почту, Сообщения, команду «Скопировать ссылку» и AirDrop.
Нажмите треугольник рядом с полем «Параметры доступа», нажмите всплывающее меню «Доступ», затем выполните одно из следующих действий:
Выберите «Только приглашенные пользователи», чтобы доступ к папке или документу могли получить только те пользователи, которых Вы пригласили.
Выберите «Любой пользователь, у которого есть ссылка», чтобы доступ к папке или документу могли получить все пользователи, получившие ссылку. Например, приглашенный Вами пользователь может поделиться ссылкой, тем самым предоставив доступ другим пользователям, которые не были приглашены изначально.
Нажмите всплывающее меню «Право доступа», затем выполните одно из следующих действий:
Выберите «Может изменять», чтобы другие пользователи могли редактировать объекты в папке.
Выберите «Только просмотр», чтобы предоставить доступ только для чтения.
Нажмите «Поделиться», затем введите адреса электронной почты людей, которым Вы хотите предоставить доступ.
Получив Ваше приглашение, другой пользователь может загрузить общую папку или файл из iCloud на любое из своих устройств. Если Вы это разрешили, другие пользователи могут вносить изменения в документ, а Вы увидите обновления при следующем открытии файла на Mac.
Если Вы поделились папкой только с приглашенными пользователями, только эти пользователи имеют доступ к файлам в этой общей папке. Чтобы добавить других участников, Вам необходимо изменить настройки общей папки; невозможно изменить настройки отдельного файла в папке.
Принятие приглашения и редактирование документа
Когда Вы загружаете папку или документ, над которыми Вас пригласили поработать, они становятся доступны в следующих местах:
в iCloud Drive на Вашем компьютере Mac;
в приложении «Файлы» (iOS 11, iPadOS или новее) или в iCloud Drive (iOS 10 или новее) на Вашем устройстве;
на веб-сайте iCloud.com;
на ПК с Windows, где установлено приложение «iCloud для Windows».
Если у Вас есть разрешение на редактирование документа, Вы можете открыть его в любом совместимом приложении, а затем внести изменения.
Нажмите ссылку на общую папку или документ в приглашении.
При необходимости введите свой Apple ID и пароль.
Откройте документ в приложении на Mac, внесите изменения и сохраните документ.
Вы также можете открыть документ позднее, используя любое совместимое приложение, и внести дальнейшие изменения. Любой пользователь, которому доступен этот общий документ, увидит последние изменения при следующем открытии файла.
Изменение настроек общего доступа к папке или документу
Вы можете в любой момент изменить настройки общего доступа к папке или документу, которым Вы поделились.
Примечание. Невозможно изменить настройки общего доступа для отдельного документа в общей папке. Необходимо изменить настройки всей папки.
На Mac выберите папку или документ в iCloud Drive или откройте папку или документ в приложении, которое поддерживает Общий доступ к файлам iCloud.
Нажмите кнопку «Поделиться»
 , затем выберите «Показать пользователей».
, затем выберите «Показать пользователей».Выполните одно из следующих действий.
Предоставление доступа к документу дополнительным пользователям. Нажмите кнопку «Добавить пользователей», затем добавьте адрес электронной почты для каждого нового приглашенного.
Копирование ссылки на общий файл для отправки другому пользователю. Нажмите треугольник рядом с пунктом «Параметры доступа», затем нажмите «Копировать ссылку». Вы можете вставить эту ссылку в электронное письмо или другое приложение.
Изменение пользователей, которые могут загружать файл. Нажмите треугольник рядом с полем «Параметры доступа», затем выберите «Только приглашенные пользователи», чтобы доступ к документу могли получить только те пользователи, которых Вы пригласили, или выберите «Любой пользователь, у которого есть ссылка», чтобы доступ к документу могли получить все пользователи, получившие ссылку.
Разрешение или запрет изменения общего документа. Нажмите треугольник рядом с полем «Параметры доступа», затем выберите «Может изменять», чтобы другие пользователи могли редактировать документ, или выберите «Только просмотр», чтобы предоставить доступ только для чтения.
Изменение настроек общего доступа для определенного пользователя. Наведите указатель на имя пользователя, нажмите
 , затем выберите нужные настройки.
, затем выберите нужные настройки.Отмена доступа к файлу для определенного пользователя. Наведите указатель на имя пользователя, нажмите
 , затем выберите «Закрыть доступ».
, затем выберите «Закрыть доступ».
Закрытие общего доступа к папке или документу
Вы можете закрыть приглашенным пользователям совместный доступ к Вашим папкам или файлам.
На Mac выберите папку или документ в iCloud Drive или откройте документ в приложении, которое поддерживает Общий доступ к файлам iCloud.
Нажмите кнопку «Поделиться»
 , затем выберите «Показать пользователей».
, затем выберите «Показать пользователей».Выполните одно из следующих действий.
Отмена доступа всех пользователей. Нажмите треугольник рядом с пунктом «Параметры доступа», затем нажмите «Закрыть доступ».
Отмена доступа определенного пользователя. Наведите указатель на имя пользователя, нажмите
 , затем выберите «Закрыть доступ».
, затем выберите «Закрыть доступ».
Вы также можете просто переместить или удалить папку или документ из iCloud Drive, чтобы они стали недоступны другим пользователям.
Если Вы закрываете общий доступ к общей папке или удаляете ее, файлы в папке становятся недоступны другим участникам.
Чтобы закрыть общий доступ к файлу в общей папке, не изменяя ее настроек, Вы можете переместить файл за пределы общей папки.