
Использование пульта управления для показа презентации в Keynote на Mac
Вы можете использовать iPhone или iPad в качестве пульта для управления воспроизведением презентации на Mac. При использовании iPhone в качестве пульта можно также управлять презентацией с помощью связанных с ним Apple Watch.
Настройка iPad или iPhone в качестве пульта
На устройстве и на компьютере Mac необходимо установить приложение Keynote и включить Wi-Fi.
Запустите приложение Keynote на устройстве, которое Вы хотите использовать в качестве пульта.
В менеджере презентаций коснитесь
 , затем коснитесь «Продолжить».
, затем коснитесь «Продолжить».На устройстве появится экран «Настроить пульт».
Откройте Keynote на компьютере Mac, затем выберите «Keynote» > «Настройки» (меню «Keynote» расположено у верхнего края экрана).
Нажмите «Пульты» в верхней части окна настроек, затем выберите «Включить».
Нажмите «Связать» рядом с тем устройством, которое Вы хотите использовать в качестве пульта.
На компьютере и на устройстве появится четырехзначный код.
Проверьте соответствие четырехзначных кодов и нажмите «Подтвердить», затем закройте раздел «Настройки» в приложении Keynote.
После того как устройство будет связано, можно управлять презентацией с устройства-пульта.
Использование iPhone или iPad в качестве пульта
Сначала необходимо настроить iPhone или iPad в качестве пульта, как описано в предыдущем разделе. Чтобы настроить устройство в качестве пульта с помощью Handoff, необходимо настроить приложение Handoff на компьютере Mac и на устройстве. Презентация, которой Вы хотите управлять, должна быть сохранена в iCloud Drive.
Запустите презентацию на компьютере Mac.
Выполните одно из описанных ниже действий.
Настройка устройства в качестве пульта Откройте Keynote на устройстве, которое Вы хотите использовать в качестве пульта, коснитесь
 в менеджере презентаций, затем коснитесь «Воспроизведение».
в менеджере презентаций, затем коснитесь «Воспроизведение».Настройка iPad в качестве пульта для Mac с помощью Handoff. Смахните вверх по кнопке
 в нижнем левом углу экрана блокировки. Также можно дважды нажать на кнопку «Домой», чтобы отобразился значок Handoff, или (на устройстве без кнопки «Домой») смахнуть вверх от нижнего края экрана, чтобы открылся экран многозадачности, а затем коснуться Keynote внизу экрана.
в нижнем левом углу экрана блокировки. Также можно дважды нажать на кнопку «Домой», чтобы отобразился значок Handoff, или (на устройстве без кнопки «Домой») смахнуть вверх от нижнего края экрана, чтобы открылся экран многозадачности, а затем коснуться Keynote внизу экрана.
Для управления презентацией выполните одно из следующих действий.
Переход к следующему слайду или следующей анимации. Коснитесь слайда или смахните влево вдоль слайда.
Переход к предыдущему слайду. Смахните вдоль слайда.
Переход к конкретному слайду. Коснитесь номера слайда в левом верхнем углу, затем коснитесь слайда, который нужно показать.
Остановка воспроизведения презентации. Коснитесь
 .
.
Чтобы изменить данные, которые отображаются на устройстве-пульте во время показа презентации, выполните любое из описанных ниже действий.
Просмотр текущего слайда, следующего слайда, заметок докладчика или любого их сочетания. Коснитесь
 , затем выберите макет.
, затем выберите макет.Изменение внешнего вида заметок докладчика. Когда отображаются заметки докладчика, коснитесь
 , затем коснитесь
, затем коснитесь  для увеличения шрифта или
для увеличения шрифта или  для его уменьшения. Включите параметр «Инвертировать цвета», чтобы отображать белый текст на черном фоне или наоборот (другие цвета не изменятся).
для его уменьшения. Включите параметр «Инвертировать цвета», чтобы отображать белый текст на черном фоне или наоборот (другие цвета не изменятся).Переключение между отображением таймера и текущего времени. Коснитесь времени или таймера в верхней части экрана.
Использование Apple Watch в качестве пульта
Сначала необходимо настроить iPhone в качестве пульта для компьютера Mac (как описано выше) и установить Keynote на Apple Watch и на связанный с ними iPhone. Чтобы установить Keynote на Apple Watch, установите последнюю версию Keynote на связанном с ними iPhone. Затем подтвердите установку Keynote на Apple Watch.
Важно! Для получения наилучших результатов рекомендуется настроить Apple Watch на активацию дисплея и отображение Keynote при поднятии руки в ходе презентации. Откройте «Настройки» на Apple Watch, коснитесь «Основные», коснитесь «Актив. при поднятии запястья» и включите параметр поднятия запястья. Затем коснитесь элемента «Последняя использованная программа» (смахните вверх, чтобы отобразить его).
Откройте презентацию на компьютере Mac.
На Apple Watch нажмите колесико Digital Crown, коснитесь
 для открытия Keynote, затем коснитесь
для открытия Keynote, затем коснитесь  .
.Для управления презентацией выполните одно из следующих действий.
Переход к следующему слайду или следующей анимации. Коснитесь
 .
.Переход к предыдущему слайду. Надавите на дисплей часов, затем коснитесь
 .
.Экран Apple Watch обновится, и на нем отобразятся кнопки «Вперед» и «Назад». Чтобы вернуться к предыдущему слайду, когда отображаются обе кнопки, коснитесь
 .
.Если Вы остановите и перезапустите презентацию или если Apple Watch перейдут в режим сна, а затем активируются, на экране будет отображаться только кнопка «Вперед». Чтобы вернуться к предыдущему слайду на устройстве, на котором воспроизводится презентация, и снова отобразить две кнопки на Apple Watch, надавите на дисплей часов, затем коснитесь
 .
.Остановка воспроизведения презентации. Надавите на дисплей часов, затем коснитесь
 .
.
Если Вы выполнили рекомендации, приведенные перед данной процедурой, Keynote будет отображаться при каждом поднятии руки, позволяя управлять презентацией с помощью Apple Watch.
Чтобы закрыть Keynote на Apple Watch, нажмите колесико Digital Crown.
Выделение объектов на слайде с удаленного устройства-пульта
Если Вы используете Keynote Remote для управления презентацией с iPad или iPhone, Вы можете рисовать на этом устройстве — и рисунок будет отображаться на том устройстве, на котором воспроизводится презентация. Это может быть полезно, например, если Вы хотите выделить на слайде конкретный элемент для зрителей: Вы можете подчеркнуть его или обвести кружком.
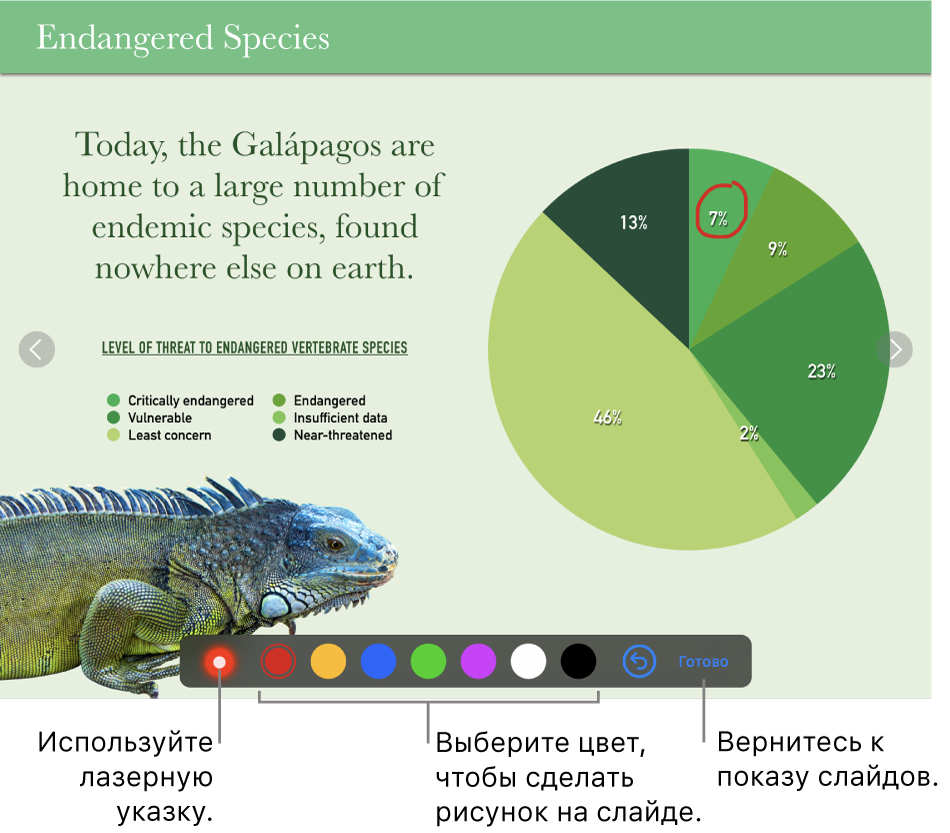
Настройте iPad или iPhone в качестве пульта.
Запустите презентацию на Mac или другом iPhone или iPad.
Коснитесь
 на устройстве, которое служит пультом дистанционного управления.
на устройстве, которое служит пультом дистанционного управления.Выполните одно из следующих действий.
Рисование цветом. Коснитесь цвета, затем сделайте рисунок на слайде.
Использование лазерной указки. Коснитесь лазерной указки и перемещайте палец по слайду; лазерная указка повторит Ваши движения.
Снятие последнего выделения. Коснитесь
 . Продолжайте касаться этого элемента до отмены всех операций рисования на слайде.
. Продолжайте касаться этого элемента до отмены всех операций рисования на слайде.Переход к предыдущему или следующему слайду. Коснитесь стрелки влево или вправо на слайде.
Скрытие инструментов рисования. Коснитесь «Готово».
Изменение демонстрационных устройств, связанных с устройством-пультом
На iPhone или iPad, используемом в качестве пульта, запустите приложение Keynote.
В менеджере презентаций коснитесь
 .
.Коснитесь «Устройства» и выполните одно из следующих действий.
Добавление другого устройства для просмотра презентаций. Коснитесь «Добавить устройство», затем следуйте инструкциям на экране.
Переключение на другое устройство для просмотра презентаций. Коснитесь имени другого устройства, затем коснитесь «Готово».
Удаление устройства для просмотра презентаций. Смахните вправо по имени устройства и коснитесь «Удалить».
Разрыв связи между пультом и компьютером Mac
Откройте приложение Keynote на своем компьютере Mac.
Выберите «Keynote» > «Настройки» (меню «Keynote» расположено у верхнего края экрана).
Нажмите «Пульты» в верхней части окна настроек, затем выполните одно из следующих действий.
Окончательное отсоединение пульта. Нажмите «Отключить» рядом с устройством.
Временное отсоединение всех подключенных пультов Снимите флажок «Включить», чтобы устройства оставались связанными, но не действовали как пульты Снова установите флажок «Включить», когда пульты понадобятся снова.
Приложение Keynote Remote поддерживает функцию равноправного подключения, обеспечивающую соединение по технологии Wi-Fi близко расположенных устройств iOS, устройств iPadOS и компьютеров Mac новейших версий (при наличии установленной последней версии Keynote) даже в том случае, если они не подключены к одной и той же сети Wi-Fi. Если при работе с приложением Keynote Remote по технологии Wi-Fi на устройствах или компьютерах Mac более ранних версий возникают затруднения, попробуйте подключить их к одной и той же сети Wi-Fi.
Примечание. Устаревшее приложение Keynote Remote, которое раньше можно было загрузить из App Store, больше не поддерживается.