Keynote
Руководство пользователя Keynote для Mac
- Добро пожаловать!
-
- Основные сведения о приложении Keynote
- Основные сведения об изображениях, диаграммах и других объектах
- Создание первой презентации
- Открытие или закрытие презентации
- Сохранение презентации и присвоение ей имени
- Поиск презентации
- Печать презентации
- Панель Touch Bar для Keynote
- Создание презентации с помощью VoiceOver
-
- Изменение прозрачности объектов
- Заливка объектов цветом или изображением
- Добавление границы объекта
- Добавление подписи или заголовка
- Добавление отражения или тени
- Использование стилей объектов
- Изменение размеров, поворот и зеркальное отражение объектов
- Перемещение и редактирование объектов в списке объектов
-
- Выбор текста и размещение точки вставки
- Применение стиля с помощью сочетания клавиш
- Форматирование списков
- Добавление эффекта выделения в текст
- Добавление математических уравнений
- Добавление ссылок
- Добавление линий для разделения текста
-
- Отправка презентации
- Основные сведения о совместной работе
- Приглашение к совместной работе
- Совместная работа над общей презентацией
- Изменение настроек общей презентации
- Закрытие общего доступа к презентации
- Общие папки и совместная работа
- Использование Box для совместной работы
- Создание GIF-анимации
- Публикация презентации в блоге
-
- Использование iCloud Drive с приложением Keynote
- Экспорт в PowerPoint или другой формат
- Уменьшение размера файла презентации
- Сохранение большой презентации в виде файла пакета
- Восстановление более ранней версии презентации
- Перемещение презентации
- Удаление презентации
- Защита презентации с помощью пароля
- Блокировка презентации
- Создание пользовательских тем и управление ими
- Авторские права

Добавление жирного шрифта, курсива, подчеркивания или зачеркивания к тексту в Keynote на Mac
Выберите текст, который нужно изменить.
Чтобы изменить весь текст в текстовом блоке или ячейке таблицы, выберите этот текстовый блок или ячейку таблицы.
В боковой панели «Формат»
 нажмите вкладку «Текст», затем нажмите кнопку «Стиль» вверху боковой панели.
нажмите вкладку «Текст», затем нажмите кнопку «Стиль» вверху боковой панели.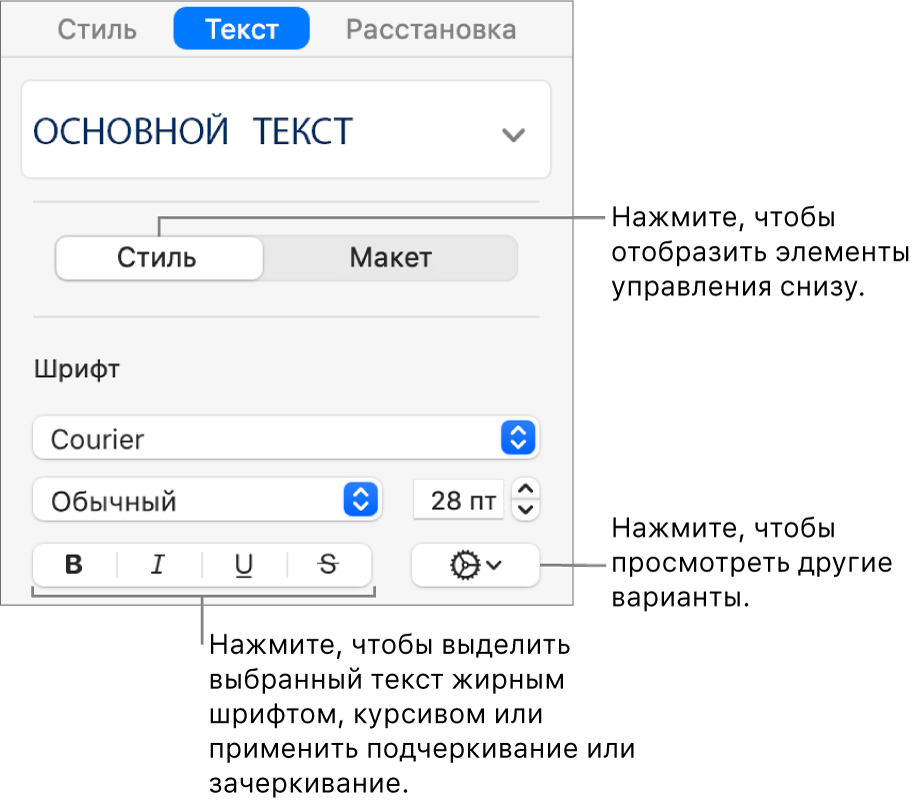
Нажмите одну или несколько кнопок форматирования в разделе «Шрифт».
Для удаления конкретного формата снова нажмите эту кнопку.
Если предусмотрены другие стили для данного шрифта (например, ненасыщенный или сжатый), для выбора одного из этих стилей нажмите всплывающее меню над кнопками.
Совет. Если требуется быстро выделять текст жирным шрифтом, курсивом или подчеркиванием либо применять к нему другой стиль символов, можно назначить сочетания клавиш для соответствующих команд.
Благодарим вас за отзыв.