
Отправка презентации Keynote на Mac
Можно отправить копию презентации Keynote с помощью AirDrop, Почты, Сообщений или другой службы. Также можно отправить копию в другом формате, например PDF, Microsoft PowerPoint или Movie.
Совет. Прежде чем отправлять копию презентации получателю, можно заблокировать ее, чтобы запретить внесение изменений в копию, или защитить паролем, чтобы ограничить доступ к презентации и обеспечить конфиденциальность данных.
Отправка копии презентации Keynote
При открытой презентации выполните одно из указанных ниже действий.
В macOS Ventura 13 или новее. Нажмите «Поделиться»
 в панели инструментов, нажмите всплывающее меню, затем выберите параметр «Отправить копию».
в панели инструментов, нажмите всплывающее меню, затем выберите параметр «Отправить копию».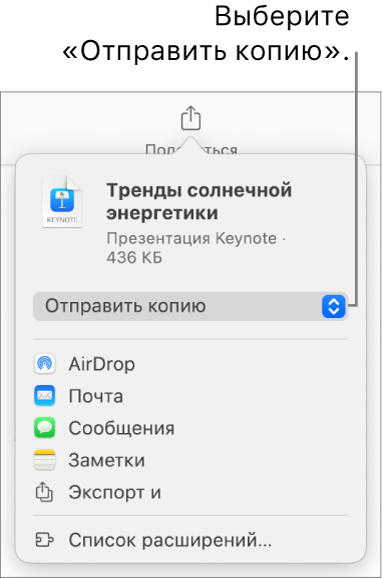
Примечание. Если презентация в данный момент не сохранена, появится запрос с предложением сохранить презентацию перед ее отправкой.
В macOS 12 или более ранних версиях. Выберите «Файл» > «Отправить копию» (меню «Файл» расположено у верхнего края экрана).
Чтобы выбрать способ отправки презентации, нажмите один из приведенных ниже параметров.
AirDrop. Нажмите имя получателя. Вы и получатель должны быть подключены к одной сети. Чтобы получить файл, получателю необходимо его принять.
Почта или Сообщения. Введите адрес электронной почты или номер телефона для каждого получателя, при необходимости добавьте сообщение, затем нажмите кнопку «Отправить» (в Почте) либо нажмите клавишу Enter (в Сообщениях).
Заметки. Чтобы сохранить копию в приложении «Заметки», выберите заметку, в которую необходимо сохранить копию презентации, или создайте новую заметку, при необходимости добавьте текст, затем нажмите «Сохранить».
Отправка копии презентации Keynote в другом формате
При открытой презентации выполните одно из указанных ниже действий.
В macOS Ventura 13 или новее. В панели инструментов нажмите «Поделиться»
 , затем нажмите «Экспорт и отправка».
, затем нажмите «Экспорт и отправка».В macOS 12 или более ранних версиях. Выберите «Файл» > «Отправить копию» (меню «Файл» расположено у верхнего края экрана), затем выберите способ отправки презентации.
Выберите формат копии, затем укажите необходимые настройки.
PDF. Эти файлы можно открывать и в некоторых случаях редактировать с помощью таких приложений, как «Просмотр» и Adobe Acrobat. Каждый слайд отображается на отдельной странице PDF-файла. Отметьте флажками заметки докладчика и пропущенные слайды, если Вы хотите их напечатать. Если выбрано «Напечатать каждую стадию анимации», каждая анимация печатается на отдельной странице в порядке их появления в презентации. Чтобы включить комментарии при экспорте в формате PDF, установите флажок «Включить комментарии».
Нажмите всплывающее меню «Качество изображения», затем выберите подходящий вариант (чем выше выбранное качество изображений, тем больше будет размер файла). Если Вы добавили текстовое описание к своим изображениям, рисункам, аудио или видео для озвучивания с помощью VoiceOver или других вспомогательных технологий, они экспортируются автоматически. Чтобы включить теги универсального доступа для таблиц с большим объемом данных, нажмите «Дополнительные параметры», затем выберите «Вкл.» во всплывающем меню «Универсальный доступ».
PowerPoint. Эти файлы можно открывать и редактировать с помощью программы Microsoft PowerPoint в формате .pptx.
Фильм. Слайды можно экспортировать в формате .mov и включать в экспортируемые файлы все аудио, содержащиеся в презентации. Чтобы экспортировать только часть презентации, выберите «С» и укажите номера начального и конечного слайдов. Если записан закадровый комментарий, можно нажать всплывающее меню «Воспроизведение» и затем выбрать «Запись слайд‑шоу». В противном случае презентация воспроизводится самостоятельно, и переход к следующим слайду или анимации выполняется в соответствии с введенными интервалами времени. При наличии анимации, следующей за анимацией или переходом, на нее не влияет введенный временной интервал.
Нажмите всплывающее меню «Разрешение», затем выберите разрешение. Чтобы настроить разрешение, нажмите «Настроить» в нижней части меню.
GIF-анимация. Выбранные слайды можно экспортировать как GIF-анимацию, которую можно отправить или опубликовать. См. раздел Создание GIF-анимации.
Изображения. Выберите файлы, которые необходимо экспортировать как изображения, и выберите формат изображений для слайдов. Чем выше качество изображений, тем больше размер файлов.
HTML. Презентацию можно отправить как файл index.html, который можно просматривать в веб-браузере. Анимации также экспортируются вместе с презентацией.
Keynote ’09. Этот формат можно открыть на Mac с помощью Keynote 5.0 — 5.3.
Если пароль является доступным параметром, выполните одно из указанных ниже действий.
Установка пароля. Установите флажок «Требовать пароль для открытия», затем введите пароль. Требование пароля применяется только к экспортированной копии.
Сохранение исходного пароля презентации. Убедитесь, что флажок «Требовать пароль для открытия» установлен.
Использование другого пароля для экспортированной копии. Установите флажок пароля, нажмите «Сменить пароль», затем задайте новый пароль.
Экспорт копии без защиты паролем. Снимите флажок «Требовать пароль для открытия».
В правой нижней части элементов управления нажмите «Отправить копию», затем выберите способ отправки.
AirDrop. Нажмите имя получателя. Вы и получатель должны быть подключены к одной сети. Чтобы получить файл, получателю необходимо его принять.
Почта или Сообщения. Введите адрес электронной почты или номер телефона для каждого получателя, при необходимости добавьте сообщение, затем нажмите кнопку «Отправить» (в Почте) либо нажмите клавишу Enter (в Сообщениях).
Заметки. Чтобы сохранить копию в приложении «Заметки», выберите заметку, в которую необходимо сохранить копию презентации, или создайте новую заметку, при необходимости добавьте текст, затем нажмите «Сохранить».
Чтобы упростить предоставление общего доступа к презентации, а также ее отправку или публикацию, можно уменьшить ее размер.