Руководство пользователя Keynote для Mac
- Добро пожаловать!
-
- Начальные сведения о Keynote
- Основные сведения об изображениях, диаграммах и других объектах
- Создание первой презентации
- Открытие или закрытие презентации
- Сохранение презентации и присвоение ей имени
- Поиск презентации
- Печать презентации
- Панель Touch Bar для Keynote
- Создание презентации с помощью VoiceOver
-
- Выбор текста и размещение точки вставки
- Применение стиля с помощью сочетания клавиш
- Форматирование списков
- Добавление эффекта выделения в текст
- Добавление математических уравнений
- Добавление ссылок
- Добавление линий для разделения текста
-
- Отправка презентации
- Основные сведения о совместной работе
- Приглашение к совместной работе
- Совместная работа над общей презентацией
- Изменение настроек общей презентации
- Закрытие общего доступа к презентации
- Общие папки и совместная работа
- Использование Box для совместной работы
- Создание GIF-анимации
- Публикация презентации в блоге
-
- Использование iCloud Drive с приложением Keynote
- Экспорт в PowerPoint или другой формат
- Уменьшение размера файла презентации
- Сохранение большой презентации в виде файла пакета
- Восстановление более ранней версии презентации
- Перемещение презентации
- Удаление презентации
- Защита презентации с помощью пароля
- Блокировка презентации
- Создание тем и управление ими в Keynote
- Авторские права

Пропуск или отмена пропуска слайда в Keynote на Mac
Если слайд не нужно показывать в презентации, его можно пропустить. Пропуск слайдов удобен, например, если нужно сохранить две версии слайда, но показывать только одну из них. Пропущенные слайды можно выбирать и редактировать так же, как другие слайды. Если выбран вариант показа пропущенных слайдов, они отображаются как горизонтальные полосы в навигаторе слайдов и как затемненные миниатюры в режиме светового стола.
Если позднее Вы решите, что слайд должен отображаться во время воспроизведения презентации, его пропуск можно отменить.
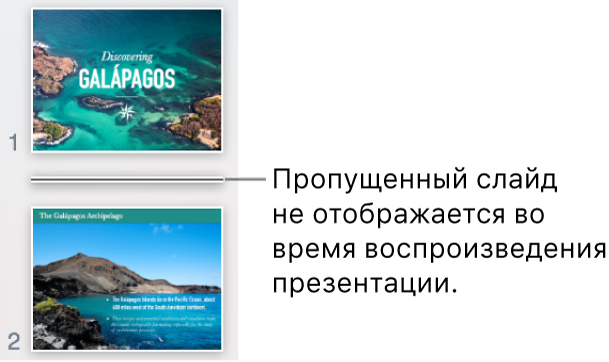
Пропуск слайда. В навигаторе слайдов нажатием выберите слайд либо выберите несколько слайдов, затем выберите «Слайд» > «Пропустить слайд» (меню «Слайд» расположено у верхнего края экрана). Можно также нажать слайд в навигаторе слайдов, удерживая клавишу Control, а затем выбрать «Пропустить слайд».
Отмена пропуска слайда. Выберите один или несколько слайдов в навигаторе слайдов, затем выберите «Слайд» > «Не пропускать» (меню «Слайд» расположено вверху экрана). Или нажмите слайд в навигаторе слайдов, удерживая клавишу Control, а затем выберите «Не пропускать».