Руководство пользователя Keynote для Mac
- Добро пожаловать!
- Что нового в Keynote 14.0
-
- Основные сведения о приложении Keynote
- Основные сведения об изображениях, диаграммах и других объектах
- Создание презентации
- Выбор навигации по презентации
- Открытие или закрытие презентации
- Сохранение презентации и присвоение ей имени
- Поиск презентации
- Печать презентации
- Панель Touch Bar для Keynote
- Создание презентации с помощью VoiceOver
-
- Изменение прозрачности объектов
- Заливка фигуры или текстового блока цветом или изображением
- Добавление границы объекта
- Добавление подписи или заголовка
- Добавление отражения или тени
- Использование стилей объектов
- Изменение размеров, поворот и зеркальное отражение объектов
- Перемещение и редактирование объектов в списке объектов
- Добавление связанных объектов при создании интерактивной презентации
-
- Выбор текста
- Применение стиля с помощью сочетания клавиш
- Форматирование списков
- Добавление эффекта выделения к тексту
- Добавление математических уравнений
- Добавление ссылок
- Добавление границ и линий для разделения текста
-
- Воспроизведение презентации на Mac
- Представление на отдельном дисплее
- Воспроизведение презентации на Mac через интернет
- Использование пульта управления
- Автоматическая смена слайдов в презентации
- Воспроизведение слайд-шоу с участием нескольких докладчиков
- Добавление и просмотр заметок докладчика
- Репетиция презентации на Mac
- Запись презентаций
-
- Отправка презентации
- Основные сведения о совместной работе
- Приглашение к совместной работе
- Совместная работа над общей презентацией
- Просмотр последних действий пользователей в общей презентации
- Изменение настроек общей презентации
- Закрытие общего доступа к презентации
- Общие папки и совместная работа
- Использование Box для совместной работы
- Создание GIF-анимации
- Публикация презентации в блоге
-
- Использование iCloud Drive с приложением Keynote
- Экспорт в PowerPoint или другой формат
- Уменьшение размера файла презентации
- Сохранение большой презентации в виде файла пакета
- Восстановление более ранней версии презентации
- Перемещение презентации
- Удаление презентации
- Защита презентации с помощью пароля
- Блокировка презентации
- Создание пользовательских тем и управление ими
- Авторские права

Создание, переименование или удаление стилей абзацев в Keynote на Mac
Можно добавлять новые стили абзацев, переименовывать существующие стили и удалять стили абзацев, которые Вам больше не нужны. Добавление, переименование и удаление стилей влияет только на текущую презентацию, не затрагивая другие презентации, созданные с помощью Keynote.
Примечание. Нельзя добавить, переименовать или удалить стиль абзаца в презентации, к которой имеют доступ соавторы.
Создание стиля абзаца
Для добавления нового стиля сначала следует в одном из абзацев презентации внести требуемые изменения в оформление текста, а затем на основе этого текста создать новый стиль.
Выберите текст, который нужно изменить, затем измените форматирование.
По завершении нажмите в любом месте измененного текста.
В боковой панели «Формат»
 нажмите вкладку «Текст».
нажмите вкладку «Текст».Нажмите имя стиля абзаца вверху боковой панели, затем нажмите
 вверху меню «Стили абзацев».
вверху меню «Стили абзацев».В меню отобразится новый стиль с именем-заполнителем.
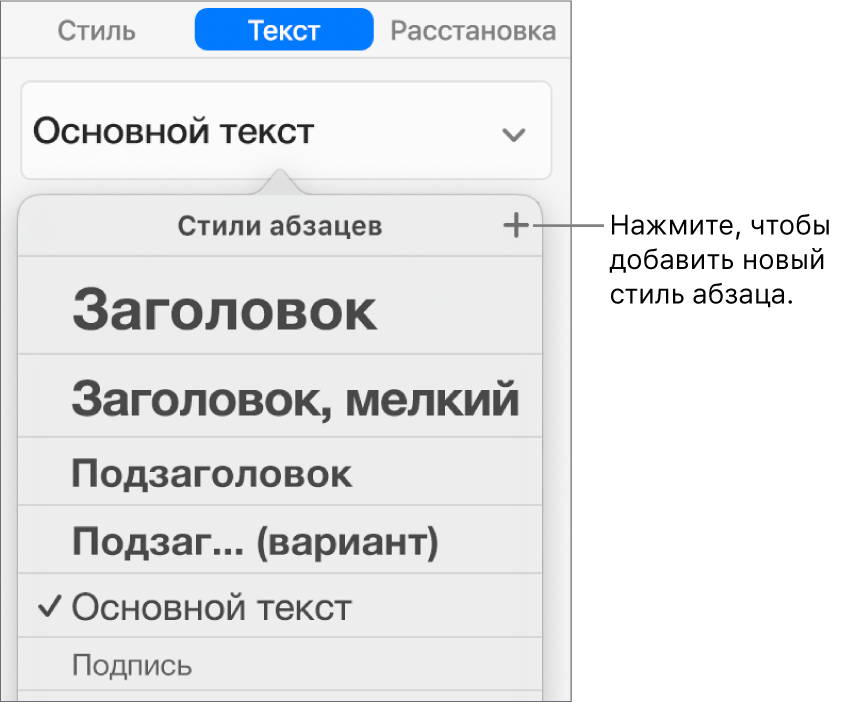
Введите имя нового стиля, затем нажмите за пределами меню для его закрытия.
Переименование стиля абзаца
Нажмите на любом тексте.
В боковой панели «Формат»
 нажмите вкладку «Текст», затем нажмите имя стиля абзаца у верхнего края боковой панели.
нажмите вкладку «Текст», затем нажмите имя стиля абзаца у верхнего края боковой панели.В меню «Стили абзацев» наведите указатель на имя стиля, который нужно изменить, затем нажмите появившуюся стрелку.
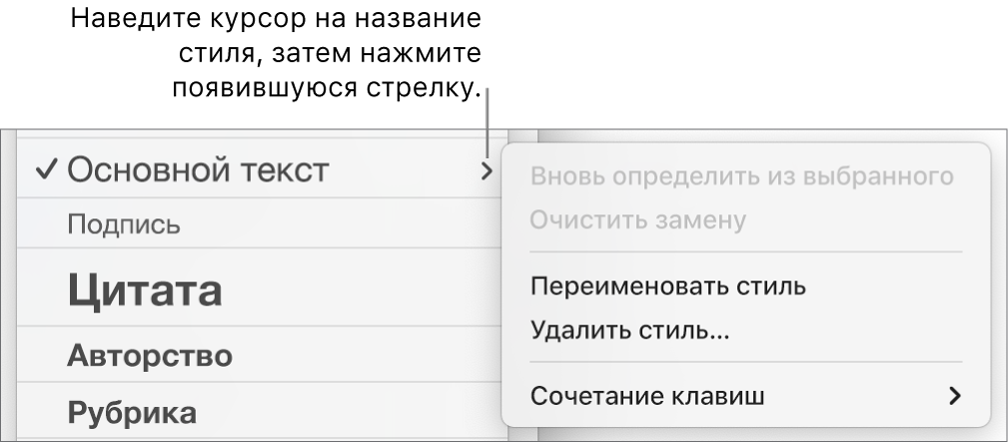
Выберите «Переименовать стиль», затем введите новое имя.
Удаление стиля абзаца
Стиль, не используемый в презентации, можно удалить из списка «Стили абзацев». Это позволяет упростить всплывающее меню, сохранив в нем только наиболее употребительные стили.
Нажмите на любом тексте.
В боковой панели «Формат»
 нажмите вкладку «Текст», затем нажмите имя стиля абзаца у верхнего края боковой панели.
нажмите вкладку «Текст», затем нажмите имя стиля абзаца у верхнего края боковой панели.В меню «Стили абзацев» наведите указатель на имя стиля, который нужно удалить, затем нажмите появившуюся стрелку.
Выберите «Удалить стиль».
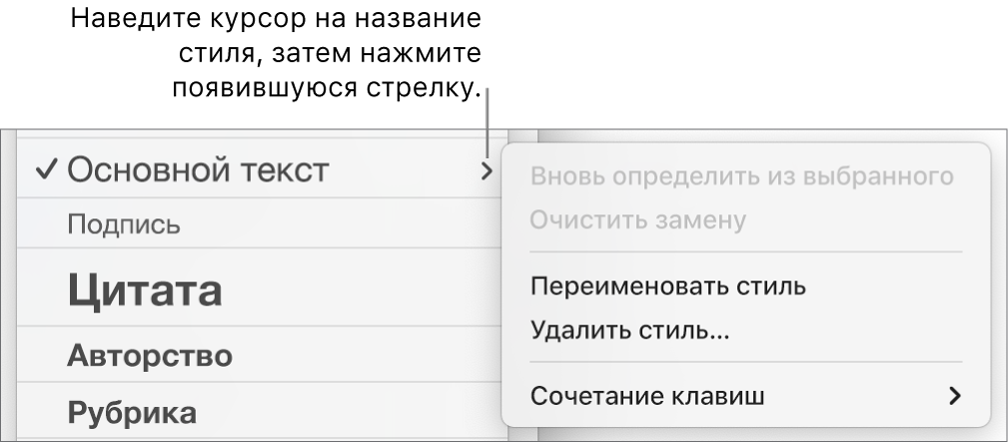
При попытке удаления используемого стиля появится запрос на выбор стиля, который заменит удаляемый стиль.