
Добавление или удаление диаграммы в Keynote на Mac
При создании диаграммы в Keynote нужно вводить данные в редакторе данных диаграммы, а не в самой диаграмме. Если позже в редакторе данных диаграммы вносятся какие-либо изменения, диаграмма обновляется автоматически.
Добавление столбчатой, полосчатой, линейной, площадной, круговой, кольцевой или лепестковой диаграммы
Нажмите
 в панели инструментов, затем «2D», «3D» или «Интерактивн.» для просмотра различных стилей диаграмм.
в панели инструментов, затем «2D», «3D» или «Интерактивн.» для просмотра различных стилей диаграмм.Нажимайте стрелки влево и вправо, чтобы увидеть другие стили.
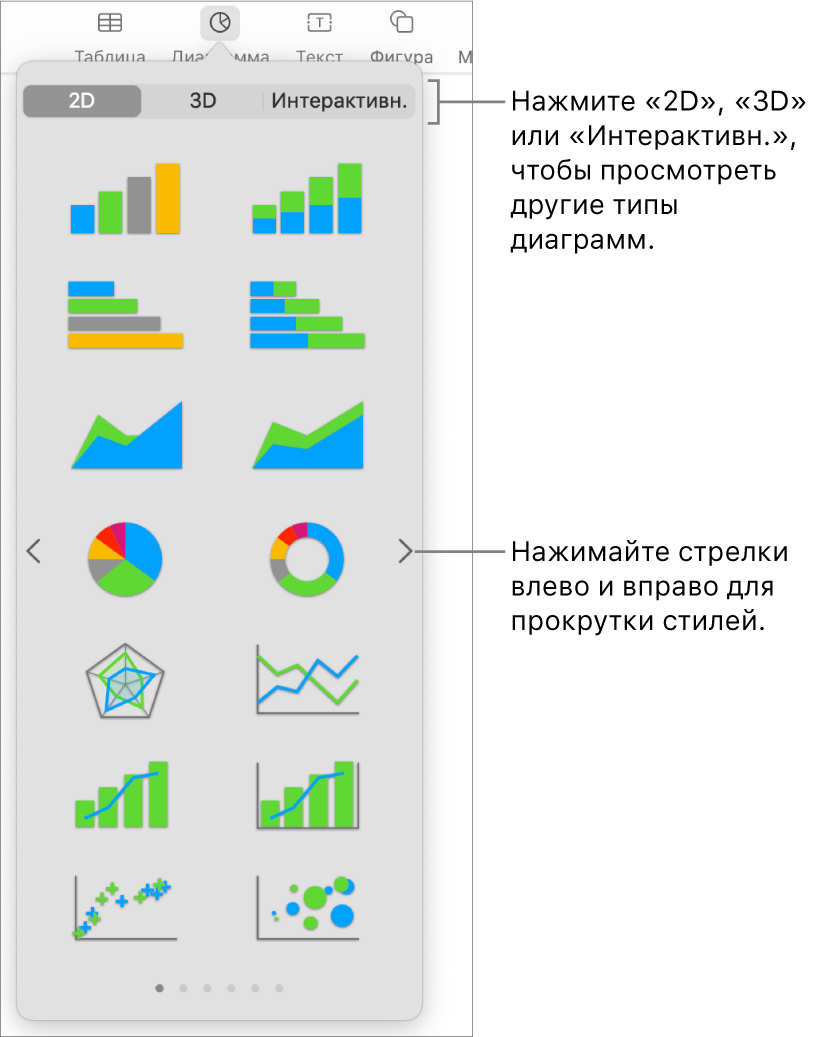
Нажмите диаграмму, чтобы добавить ее на слайд.
Чтобы добавить данные, нажмите диаграмму, нажмите кнопку «Редактировать» рядом с диаграммой, затем введите свои данные в редакторе данных диаграммы.
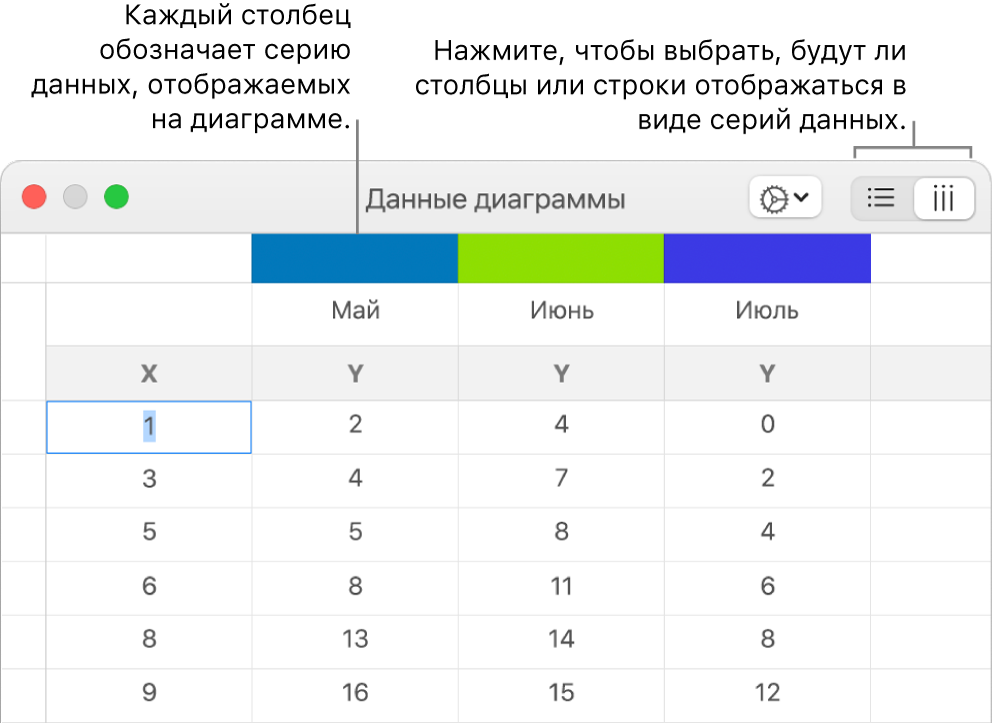
Чтобы отображать строки или столбцы как серию данных, нажмите одну из кнопок в правом верхнем углу таблицы.
Для возврата к диаграмме закройте редактор данных диаграммы.
Добавление диаграмм рассеивания
На диаграммах рассеивания представлены соотношения между двумя или несколькими наборами данных. Данные на них отображаются в виде точек, и для представления одной серии данных требуется не менее двух столбцов или строк данных (значения X и Y). По умолчанию во всех сериях данных на диаграмме рассеивания значения по оси X совпадают, поэтому для отображения другой серии данных достаточно добавить одну строку или один столбец данных.
Приведенная ниже диаграмма рассеивания демонстрирует корреляцию между скоростью и расходом горючего (в милях на галлон).
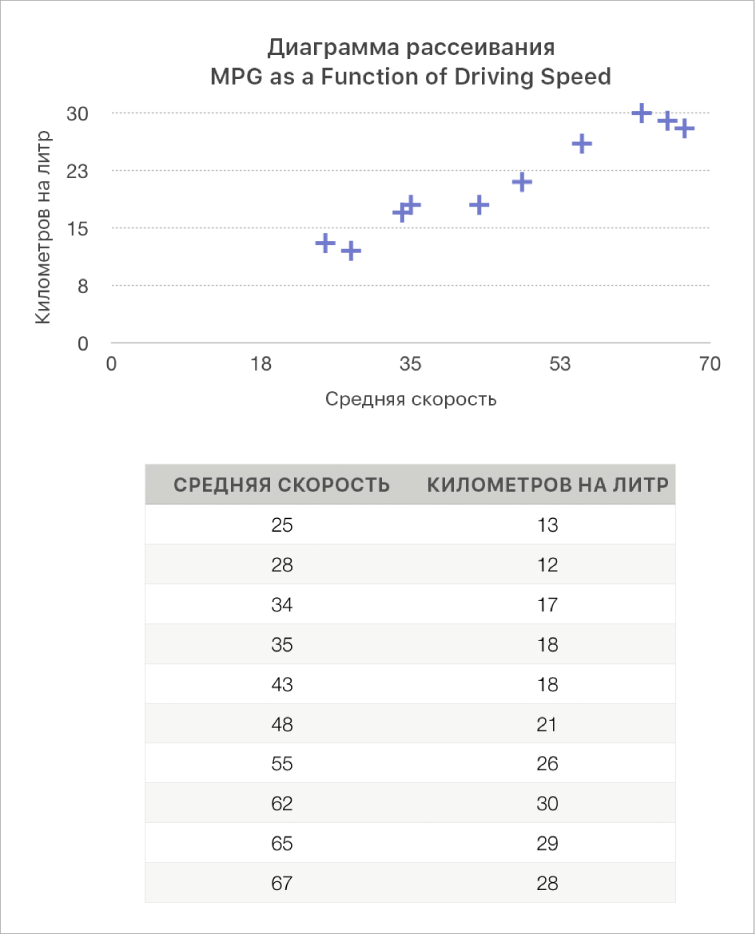
Нажмите
 в панели инструментов, нажмите «2D» или «Интерактивн.» (3D-диаграмм рассеивания не бывает).
в панели инструментов, нажмите «2D» или «Интерактивн.» (3D-диаграмм рассеивания не бывает).Нажимайте стрелки влево и вправо, чтобы увидеть другие стили.
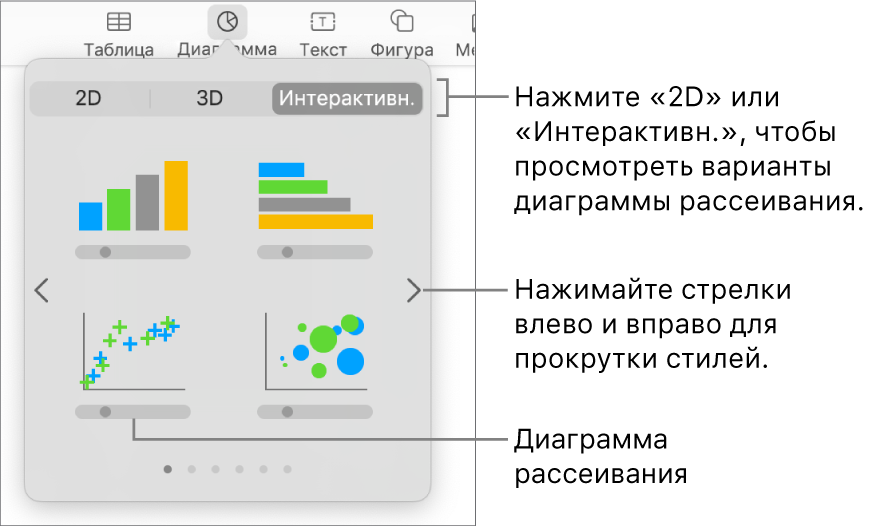
Нажмите диаграмму рассеивания или перетяните ее на слайд.
Чтобы добавить данные, нажмите диаграмму, нажмите «Редактировать», затем введите свои данные в редакторе данных диаграммы.
Каждая строка или столбец представляют серию данных для графического представления на диаграмме.
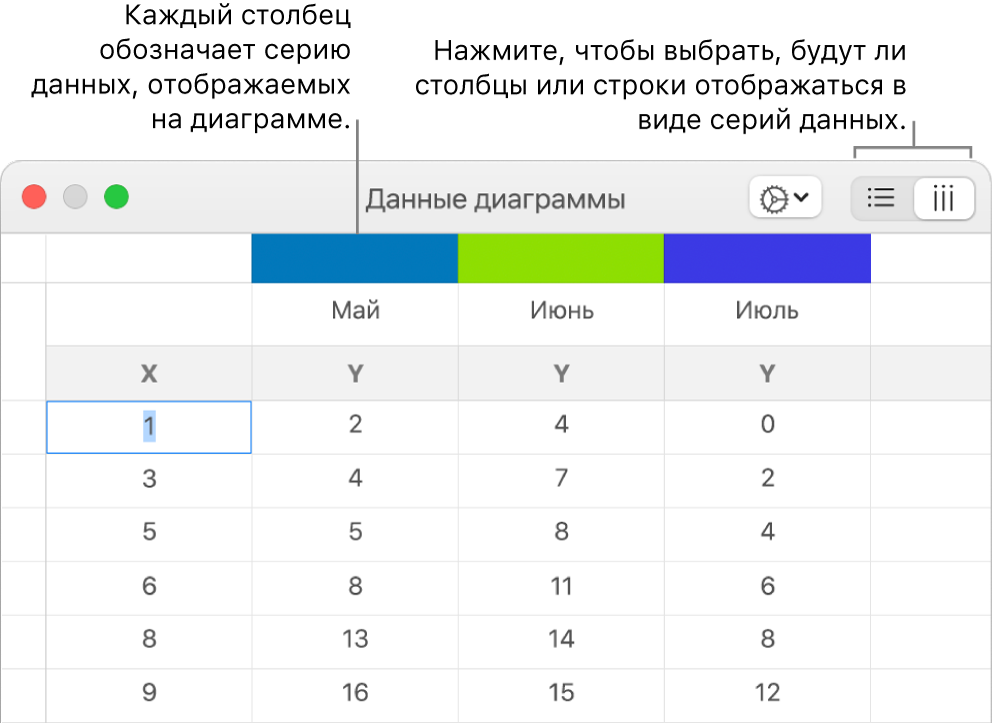
Выполните одно из указанных ниже действий.
Настройка отображения строк или столбцов как серий данных. Нажмите одну из кнопок в правом верхнем углу редактора данных диаграммы.
Задание различных значений по оси X для разных серий данных. Нажмите
 , затем снимите флажок «Общие значения X». Для ввода пользовательских значений X и Y, характеризующих серию данных, нажмите в каждой ячейке.
, затем снимите флажок «Общие значения X». Для ввода пользовательских значений X и Y, характеризующих серию данных, нажмите в каждой ячейке.Добавление другой серии данных. Введите имя новой серии данных в следующем пустом столбце (или в следующей пустой строке, если данные отображаются по строкам), затем нажмите клавишу Return.
Для возврата к диаграмме закройте редактор данных диаграммы.
Добавление пузырьковых диаграмм
Пузырьковая диаграмма — это тип диаграммы рассеивания, в которой данные объединяются не в точки, а в пузырьки. Пузырьковая диаграмма служит для графического представления данных, содержащих три измерения. Каждая серия данных включает в себя третье измерение, которое выражает зависимость между сравниваемыми значениями (X и Y) и значением размера (Z). Значение размера определяет размер отображаемого пузырька.
По умолчанию во всех сериях данных на пузырьковой диаграмме значения по оси X совпадают, поэтому для отображения другой серии данных достаточно добавить две строки или два столбца данных. Если выбран режим независимых значений по оси X, для отображения другой серии данных потребуется добавить три строки или столбца (X, Y и Z).
Нижеприведенная пузырьковая диаграмма показывает, как количество проданных товаров (y) соотносится с количеством продавцов (x). Данные представлены в виде пузырьков разных размеров: чем крупнее пузырек, тем больше общий объем продаж (z).
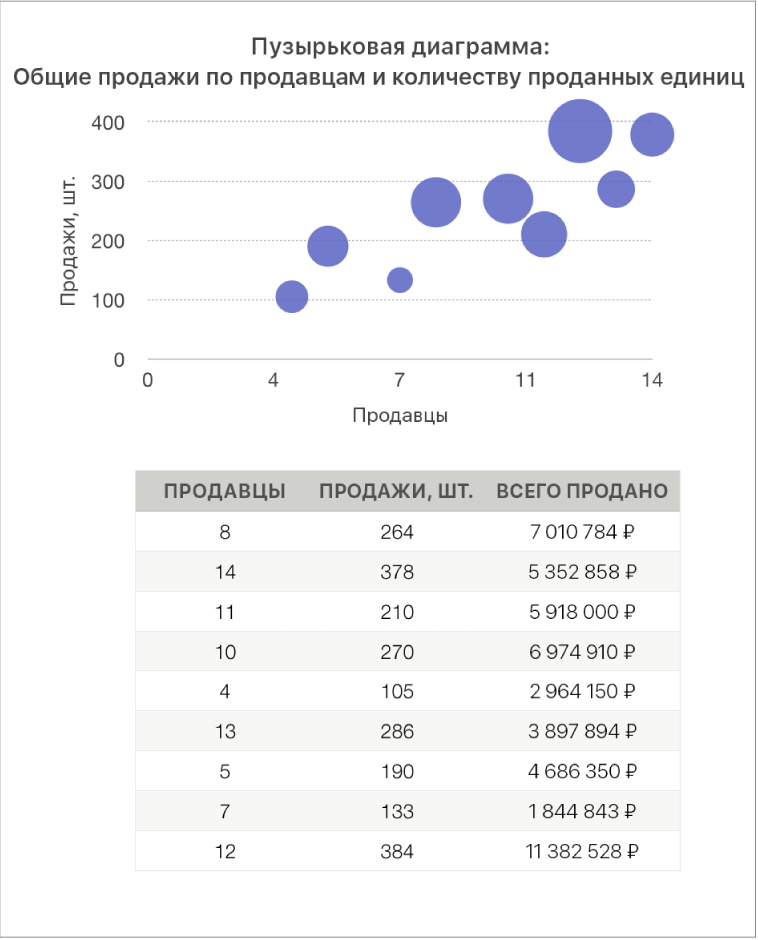
Нажмите
 в панели инструментов, затем «2D» или «Интерактивн.».
в панели инструментов, затем «2D» или «Интерактивн.».Нажимайте стрелки влево и вправо, чтобы увидеть другие стили.
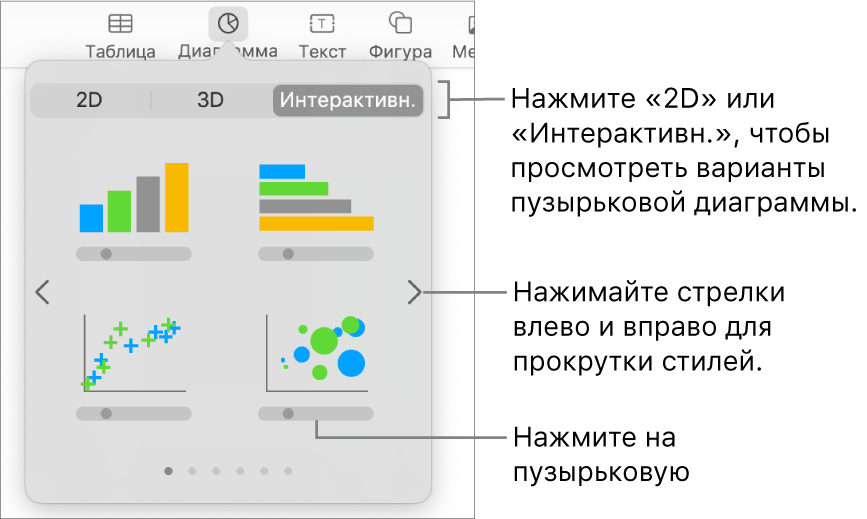
Нажмите пузырьковую диаграмму или перетяните ее на слайд.
Чтобы добавить данные, нажмите диаграмму, затем нажмите кнопку «Редактировать» рядом с диаграммой.
Отобразится редактор данных диаграммы с заполнителями данных (значения по оси X, значения по оси Y и значения размеров). Каждый столбец представляет серию данных для графического представления на диаграмме.
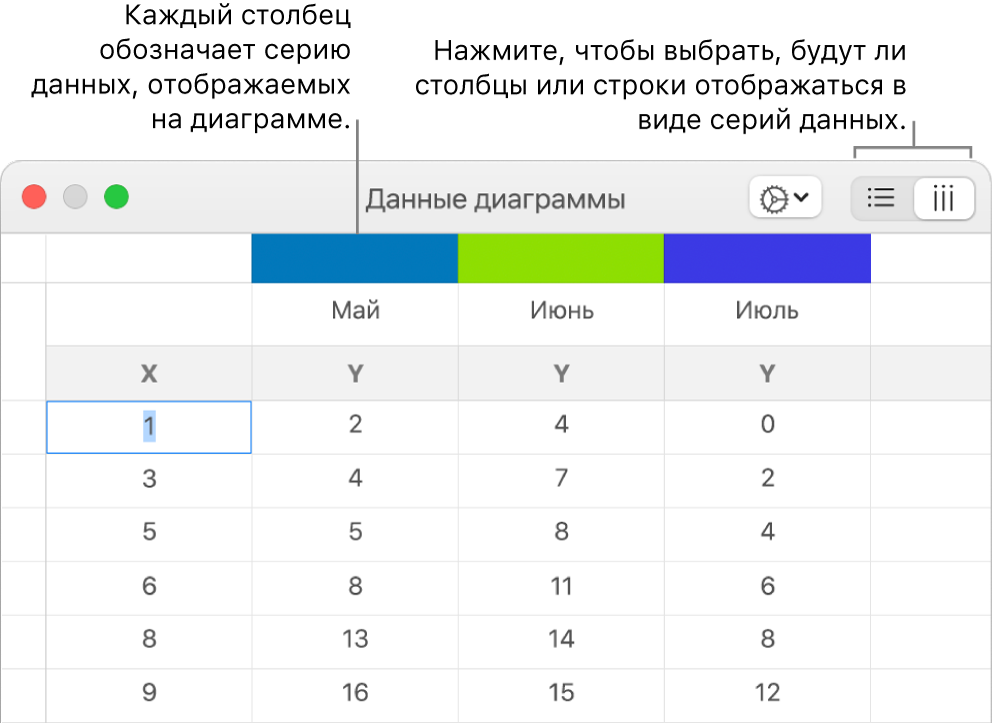
Для ввода пользовательских значений X, Y и размера, характеризующих серию данных, нажмите в каждой ячейке.
Для добавления другой серии данных введите имя новой серии данных в следующем пустом столбце (или в следующей пустой строке, если данные отображаются по строкам), затем нажмите клавишу Return.
Чтобы изменить отображение строк и столбцов как серии данных, нажмите одну из кнопок в правом верхнем углу редактора данных диаграммы.
Если совпадение значений по оси X для различных серий данных не требуется, нажмите
 , затем снимите флажок «Общие значения X».
, затем снимите флажок «Общие значения X».В боковой панели «Формат»
 нажмите вкладку «Серии».
нажмите вкладку «Серии».В разделе «Данные пузырька» боковой панели нажмите всплывающее меню значений размера, затем выберите вариант представления размера пузырьков (площадь или диаметр).
Если требуется отображать пузырьки с отрицательными значениями, установите флажок «Показывать отрицательные пузырьки».
Для возврата к диаграмме закройте редактор данных диаграммы.
Добавление интерактивной диаграммы
На интерактивных диаграммах можно отображать такие данные, как, например, продажи различных отделов за период времени, расходы различных подразделений или динамика численности населения стран на континенте. Приведенный ниже пример показывает рост видов в течение трехлетнего периода.
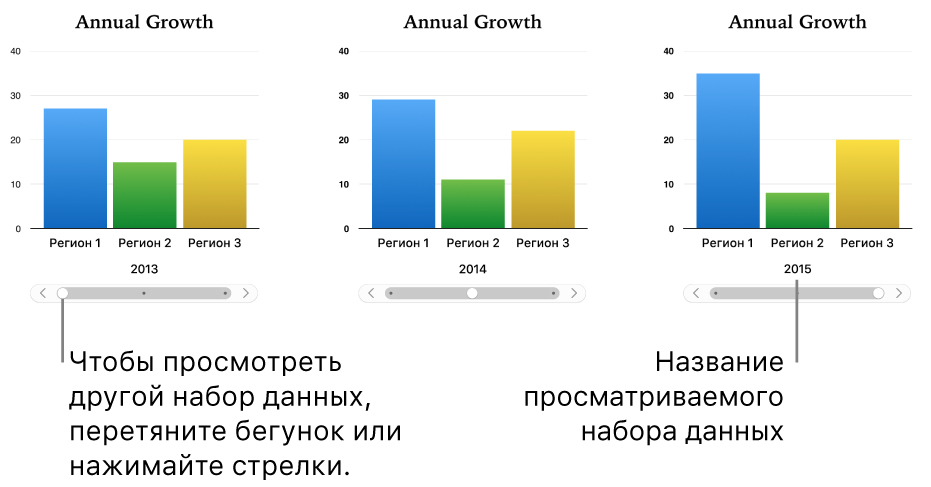
Вы можете управлять диаграммой при помощи бегунка и кнопок или же только кнопок.
Нажмите
 в панели инструментов, затем нажмите «Интерактивн.».
в панели инструментов, затем нажмите «Интерактивн.».Нажимайте стрелки влево и вправо, чтобы увидеть другие стили.
Нажмите диаграмму или перетяните ее на слайд.
Чтобы добавить данные, нажмите диаграмму, нажмите кнопку «Редактировать» рядом с диаграммой, затем введите свои данные в редакторе данных диаграммы.
В ячейки данных можно добавлять числа, даты, длительности и заголовки столбцов и строк. Для задания формата чисел выберите ячейки. В боковой панели «Формат»
 нажмите вкладку «Серии», затем нажмите всплывающее меню «Метки значений».
нажмите вкладку «Серии», затем нажмите всплывающее меню «Метки значений».Чтобы отображать строки или столбцы как серию данных, нажмите одну из кнопок в правом верхнем углу редактора данных диаграммы.
Серии данных всегда отображаются в интерактивной диаграмме, но каждый набор данных представлен отдельно.
Для возврата к диаграмме закройте редактор данных диаграммы.
Чтобы изменить тип элементов управления, используемых для работы с диаграммой, нажмите диаграмму, затем в боковой панели «Формат»
 нажмите вкладку «Диаграмма».
нажмите вкладку «Диаграмма».Нажмите всплывающее меню под элементом «Интерактивная диаграмма» и выберите вариант «Только кнопки».
В интерактивную диаграмму можно добавить эффект анимации «Волшебная диаграмма», который анимирует различные серии данных диаграммы. См. задачу, описанную ниже.
Добавление эффекта «Волшебная диаграмма» в интерактивную диаграмму
Можно анимировать различные серии данных в диаграмме, используя эффект анимации «Волшебная диаграмма».
Нажмите интерактивную диаграмму.
В боковой панели «Анимация»
 нажмите вкладку «Сборка».
нажмите вкладку «Сборка».Нажмите кнопку «Порядок» внизу бокового меню, затем нажмите диаграмму в списке «Порядок».
Нажмите меню «Начало», затем выберите один из вариантов.
По нажатию. Эффект «Волшебная диаграмма» воспроизводится при нажатии слайда во время показа презентации.
После перехода. Переход и эффект «Волшебная диаграмма» воспроизводятся при открытии слайда во время показа презентации.
Нажмите «Просмотр» для просмотра анимированного построения серии данных диаграммы.
Удаление диаграммы
Коснитесь диаграммы, чтобы выбрать ее, затем нажмите клавишу Delete на клавиатуре.