
Изменение режима просмотра в Keynote на iPhone
Можно просматривать слайды различными способами для систематизации и редактирования презентации.
Режим просмотра слайдов. Отображение одного слайда для редактирования. Это режим по умолчанию для создания презентации с выбранной темой. В этом режиме можно отобразить или скрыть навигатор слайдов.
Световой стол. Миниатюры слайдов отображаются, как будто на световом столе. Этот режим удобен для организации презентации, поскольку в нем видно больше слайдов одновременно. Это также самый удобный режим для одновременного редактирования нескольких слайдов (например, для добавления одного и того же перехода к каждому слайду, пропуска или дублирования нескольких слайдов).
Структура. В этом режиме отображается текстовая структура слайдов, а также показаны миниатюры слайдов в навигаторе слайдов. Это режим по умолчанию для создания структуры презентации. В режиме структуры можно добавлять и редактировать текст, размещать изображения и видео и изменять формат слайдов. Это удобно при создании чернового наброска презентации, просмотре презентаций с большим количеством текста или работе со структурой презентации.
Просмотр слайдов в режиме просмотра слайдов
Коснитесь
 вверху экрана, затем выберите «Просмотр слайдов».
вверху экрана, затем выберите «Просмотр слайдов».Выполните одно из следующих действий.
Отобразите навигатор слайдов. Коснитесь кнопки навигатора слайдов (показана ниже) в левом верхнем углу полотна слайда или сведите пальцы на слайде.
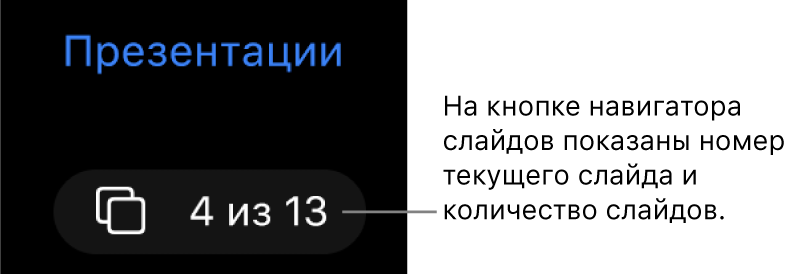
Скройте навигатор слайдов. Разведите пальцы на слайде.
Выберите слайд для редактирования. Коснитесь миниатюры слайда в навигаторе слайдов.
Изменение порядка слайдов. В навигаторе слайдов коснитесь миниатюры слайда и удерживайте ее, пока она не приподнимется, затем перетяните ее вверх или вниз.
Группирование слайдов. В навигаторе слайдов коснитесь миниатюры слайда и удерживайте ее, пока она не приподнимется, затем перетяните ее вправо, чтобы сделать отступ от слайда, находящегося выше.
Отображение или скрытие заметок докладчика. Коснитесь
 вверху экрана, затем включите или выключите параметр «Показать заметки докладчика». Коснитесь «Готово».
вверху экрана, затем включите или выключите параметр «Показать заметки докладчика». Коснитесь «Готово».
Просмотр слайдов на световом столе
Коснитесь
 вверху экрана, затем выберите «Световой стол».
вверху экрана, затем выберите «Световой стол».Выполните одно из следующих действий.
Выбор слайдов. Коснитесь миниатюры. Чтобы выбрать несколько слайдов, коснитесь «Выбрать» в правом верхнем углу экрана, затем касайтесь миниатюр. Коснитесь миниатюры еще раз, чтобы отменить ее выбор. Закончив, коснитесь «Готово».
Изменение порядка слайдов. Перетяните миниатюру в новое место.
Быстрое добавление, пропуск и отмена пропуска, дублирование и удаление слайдов. Выберите один или несколько слайдов, затем коснитесь кнопки внизу экрана.
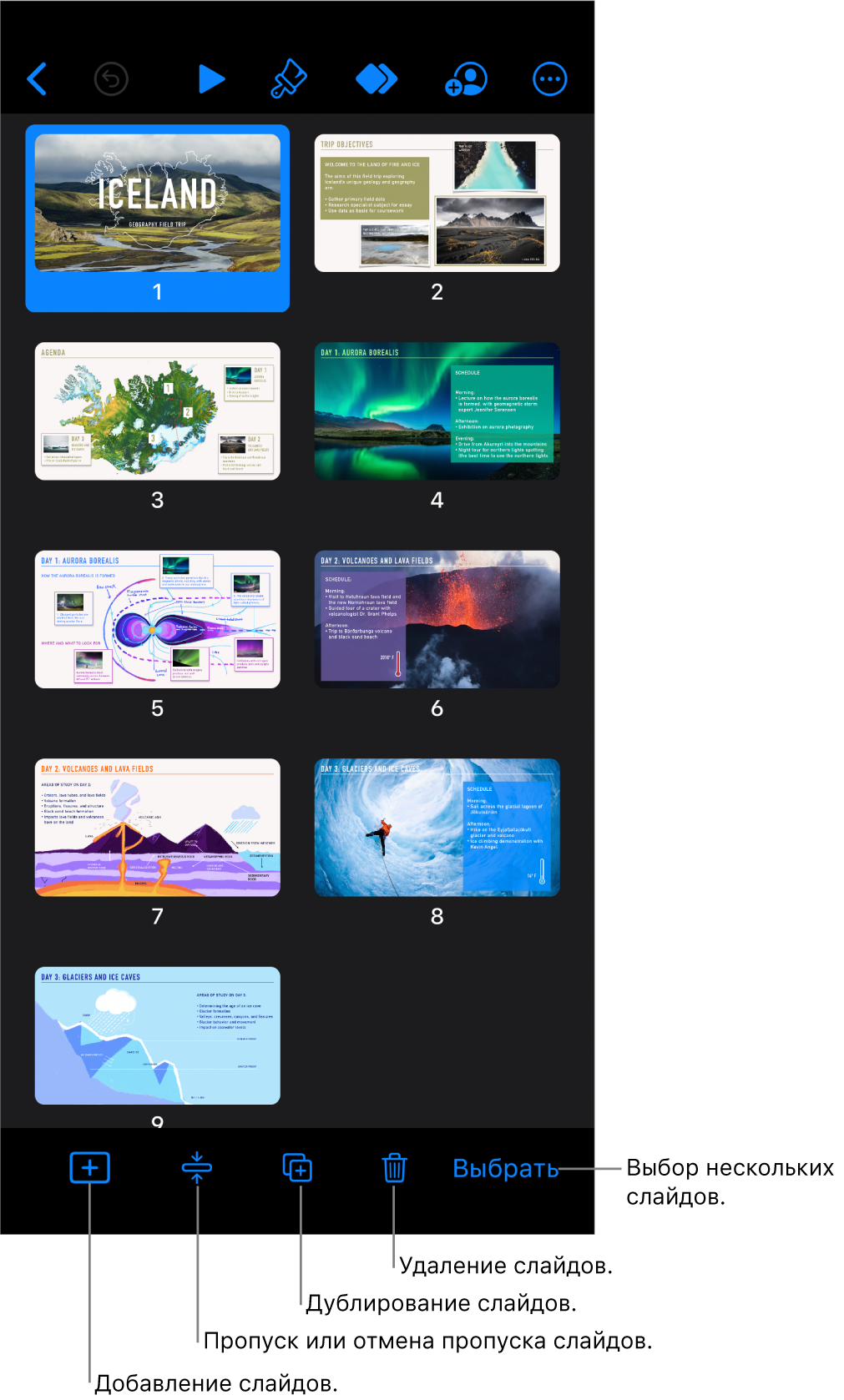
Изменение размера миниатюр. Разводите пальцы для увеличения миниатюр или сводите пальцы для их уменьшения.
Отображение или скрытие заметок докладчика. Коснитесь
 вверху экрана, затем включите или выключите параметр «Показать заметки докладчика». Коснитесь «Готово».
вверху экрана, затем включите или выключите параметр «Показать заметки докладчика». Коснитесь «Готово».Отображение или скрытие пропущенных слайдов. Коснитесь
 в верхней части экрана, затем включите или выключите параметр «Показать пропущенные слайды».
в верхней части экрана, затем включите или выключите параметр «Показать пропущенные слайды».Возврат в режим просмотра слайдов. Дважды коснитесь слайда.
Просмотр слайдов в режиме структуры
Коснитесь
 вверху экрана, затем выберите «Структура».
вверху экрана, затем выберите «Структура».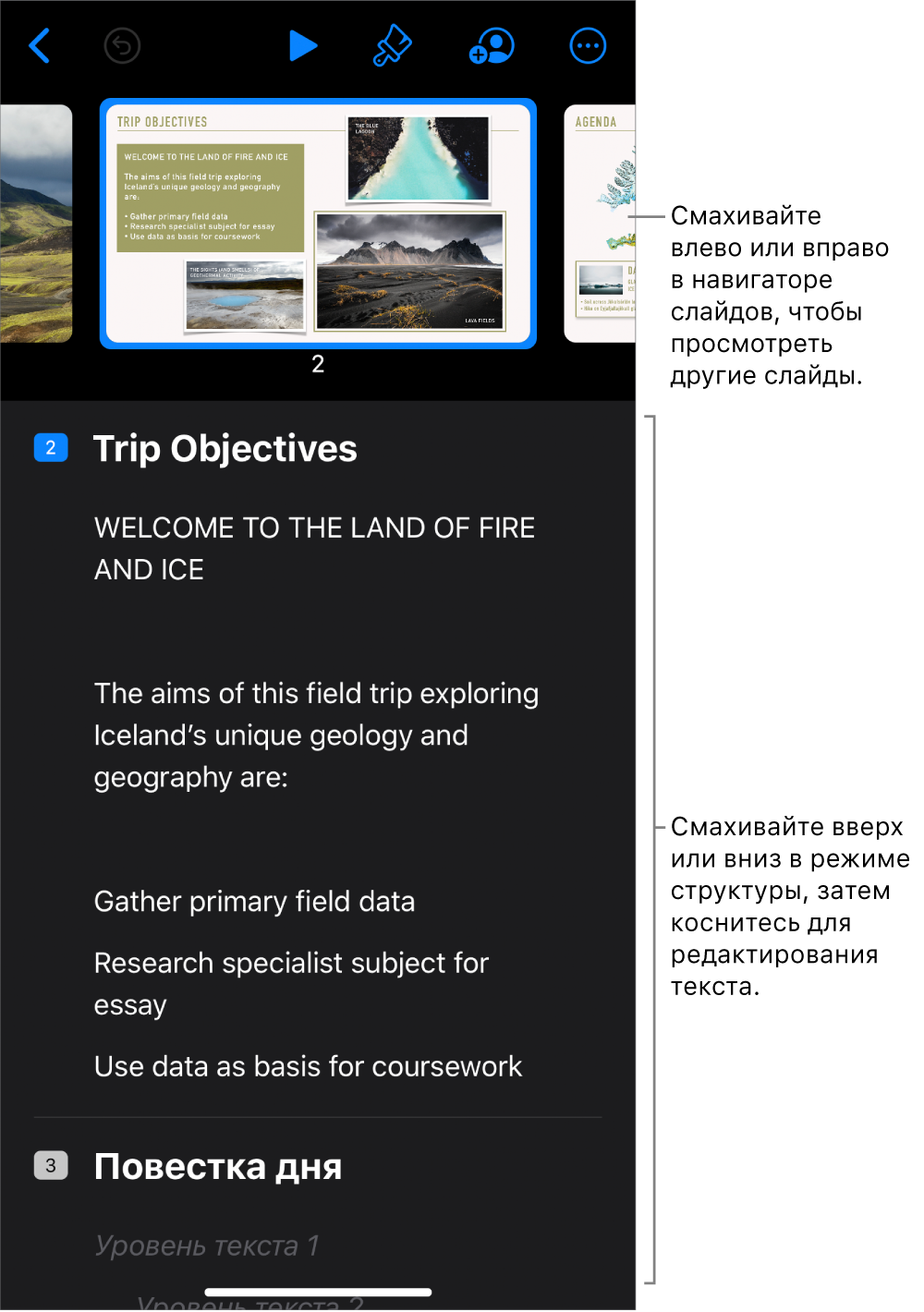
Выполните одно из следующих действий.
Переход между слайдами. Смахните по навигатору слайдов, чтобы отобразить другой слайд.
Добавление слайда. В текстовой структуре коснитесь верхней строки слайда, после которого нужно вставить новый слайд, затем коснитесь
 .
.Чтобы быстро добавить новый слайд во время ввода текста в последней строке слайда, дважды коснитесь клавиши «Ввод».
Удаление слайда. Коснитесь верхней строки слайда, который нужно удалить, коснитесь
 , затем коснитесь «Удалить».
, затем коснитесь «Удалить».Применение другого мастер-слайда. Выберите слайд, который нужно изменить, коснитесь
 , выберите макет в меню «Выберите мастер», затем коснитесь
, выберите макет в меню «Выберите мастер», затем коснитесь  .
.Изменение порядка слайдов. В текстовой структуре коснитесь верхней строки слайда, который нужно переместить, коснитесь
 и удерживайте его, пока слайд не станет выглядеть приподнятым, затем перетяните слайд на новое место.
и удерживайте его, пока слайд не станет выглядеть приподнятым, затем перетяните слайд на новое место.Пропуск и отмена пропуска слайда. Коснитесь верхней строки слайда в текстовой структуре, коснитесь
 , затем коснитесь «Пропустить слайд» или «Не пропускать».
, затем коснитесь «Пропустить слайд» или «Не пропускать».Добавление текста на слайд. Коснитесь строки в текстовой структуре, чтобы поместить в нее точку вставки, затем введите текст.
Удаление строки текста. Коснитесь строки текста, которую нужно удалить, коснитесь
 , затем коснитесь «Удалить».
, затем коснитесь «Удалить».Чтобы удалить несколько строк текста, коснитесь строки текста, коснитесь
 , перетяните белые манипуляторы выбора, чтобы выбрать весь текст, который нужно удалить, затем коснитесь «Удалить».
, перетяните белые манипуляторы выбора, чтобы выбрать весь текст, который нужно удалить, затем коснитесь «Удалить».Перемещение текста. Коснитесь текста, который нужно переместить, коснитесь
 и удерживайте его, пока текст не станет выглядеть приподнятым, затем перетяните текст на новое место.
и удерживайте его, пока текст не станет выглядеть приподнятым, затем перетяните текст на новое место.Чтобы переместить несколько строк текста, коснитесь строки текста, которую нужно переместить, коснитесь
 , затем перетяните белые манипуляторы выбора, чтобы выбрать весь текст, который нужно переместить. Коснитесь
, затем перетяните белые манипуляторы выбора, чтобы выбрать весь текст, который нужно переместить. Коснитесь  и удерживайте его, пока текст не станет выглядеть приподнятым, затем перетяните его на новое место.
и удерживайте его, пока текст не станет выглядеть приподнятым, затем перетяните его на новое место.Добавление фотографии или видео на слайд с заполнителем медиафайлов. Если слайд содержит только один заполнитель, коснитесь
 .
. Если слайд содержит несколько заполнителей медиафайлов, коснитесь
 и выберите заполнитель, который нужно использовать. Перейдите к изображению или видео, затем коснитесь его, чтобы добавить его на слайд.
и выберите заполнитель, который нужно использовать. Перейдите к изображению или видео, затем коснитесь его, чтобы добавить его на слайд.Возврат в режим просмотра слайдов. Дважды коснитесь миниатюры, чтобы просмотреть и отредактировать ее в режиме просмотра слайдов.