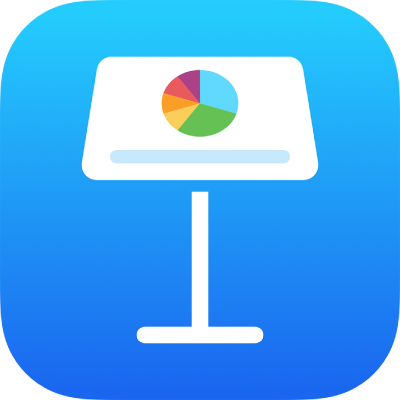
Добавление и редактирование содержимого ячейки в Keynote на iPhone
Используя клавиатуру, можно вводить нужные типы данных (буквы, числа или символы). Можно также копировать содержимое из других источников и вставлять его в ячейки таблицы.
Примечание. Если добавить содержимое в таблицу не получается, убедитесь, что она не закреплена. Выберите таблицу, коснитесь ![]() , коснитесь «Расстановка», затем коснитесь «Открепить» (если кнопка «Открепить» не отображается, значит, таблица не закреплена).
, коснитесь «Расстановка», затем коснитесь «Открепить» (если кнопка «Открепить» не отображается, значит, таблица не закреплена).
Добавление содержимого
Добавление содержимого в пустую ячейку. Коснитесь ячейки один или два раза для отображения точки вставки и клавиатуры, затем начните печатать.
Редактирование содержимого. Коснитесь ячейки один или два раза, чтобы в ней появилась точка вставки. Чтобы переместить точку вставки, перетащите ее в место, где требуется внести изменения.
Замена определенного текста. Выберите текст, затем введите текст вместо него.
Можно также добавить объект в ячейку.
Перенос текста по словам для размещения в ячейке
Если ширины ячейки недостаточно для отображения всего текста ячейки, можно расположить текст ячейки в нескольких строках, применив функцию переноса строк текста.
Перенос строк текста в отдельной ячейке. Коснитесь ячейки, коснитесь кнопки
 и элемента «Ячейка», затем включите или выключите функцию «Перенос текста в ячейке». (Если в меню «Ячейка» не отображается вариант «Обтекать текст», смахните вверх от нижнего края элементов управления.)
и элемента «Ячейка», затем включите или выключите функцию «Перенос текста в ячейке». (Если в меню «Ячейка» не отображается вариант «Обтекать текст», смахните вверх от нижнего края элементов управления.)Перенос текста по словам в строке или столбце. Выберите строку или столбец, коснитесь
 , коснитесь «Ячейка», затем включите или выключите функцию «Перенос по словам».
, коснитесь «Ячейка», затем включите или выключите функцию «Перенос по словам».
Удаление содержимого из ячейки
Выберите ячейку, коснитесь ее снова, затем коснитесь «Удалить».
Удаление содержимого из диапазона ячеек.
Выберите ячейки, которые нужно удалить.
Коснитесь «Удалить».
Вставка разрыва строки или знака табуляции в тексте внутри ячейки таблицы
В ячейку таблицы можно вставить разрыв строки, чтобы ввести в одной ячейке таблицы несколько строк текста. Можно также вставить табулятор.
Дважды коснитесь ячейки.
Введите первый абзац своего текста, затем коснитесь экрана после последнего символа.
Коснитесь элемента «Вставить» и элемента «Разрыв строки» или «Табулятор».
Введите текст следующего абзаца, затем вставьте разрыв строки или табулятор, как описано выше.
Добавление объекта в ячейку
В ячейки таблиц можно вставлять изображения, фигуры, линии, диаграммы и уравнения. При вставке объекта в ячейку он добавляется как изображение-заполнитель (фон) ячейки. Можно изменить способ заполнения ячейки объектом или добавить текст, который будет отображаться перед объектом.
Примечание. Если вставить фигуру с текстом, в ячейку будет вставлен только текст.
В презентации касанием выберите объект, затем коснитесь «Вырезать» или «Скопировать» (при вырезании объект удаляется из исходного размещения).
Коснитесь ячейки, в которую хотите добавить объект (можно выбрать ячейку с текстом).
Снова коснитесь ячейки, затем коснитесь «Вставить».
По умолчанию Keynote масштабирует объект так, чтобы он помещался в ячейке. Чтобы изменить размер объекта, можно изменить размер строки.
Удаление объекта из ячейки
Коснитесь ячейки, затем коснитесь
 .
.Коснитесь «Ячейка» в верхней части элементов управления форматированием.
Коснитесь «Заливка ячейки» (возможно, потребуется смахнуть вверх для отображения), коснитесь «Набор настроек», затем коснитесь элемента «Нет» (возможно, потребуется смахнуть влево для его отображения).
Копирование или перемещение ячеек
При копировании ячейки или перемещении информации из ячейки в другое место таблицы также копируются все ее свойства, включая данные, формат, заполнение, границы и комментарии.
Выберите ячейки, которые нужно скопировать или переместить.
Выполните одно из описанных ниже действий.
Вставка и перезапись существующих данных. Коснитесь ячейки, затем коснитесь «Скопировать». Выберите левую верхнюю ячейку, в которую нужно вставить данные, коснитесь этой ячейки снова, затем коснитесь «Вставить».
Если в массиве данных содержатся формулы, коснитесь «Вставить формулы» или «Вставить значения». Ранее имевшиеся данные будут перезаписаны.
Вставить за пределами имеющейся таблицы для создания новой таблицы. Коснитесь рядом с краем слайда, затем коснитесь «Вставить». Будет создана новая таблица со скопированными ячейками.
Перемещение данных. После выбора ячеек коснитесь и не отпускайте их, пока ячейки не поднимутся из таблицы, затем перетяните их, поместив в другое место в таблице. Существующие данные будут замены новыми данными.