
Заливка объектов цветом или изображением в Keynote на iPhone
Фигуры и текстовые блоки можно заливать изображениями, сплошным цветом или градиентом (два цвета или несколько цветов, плавно переходящих друг в друга).
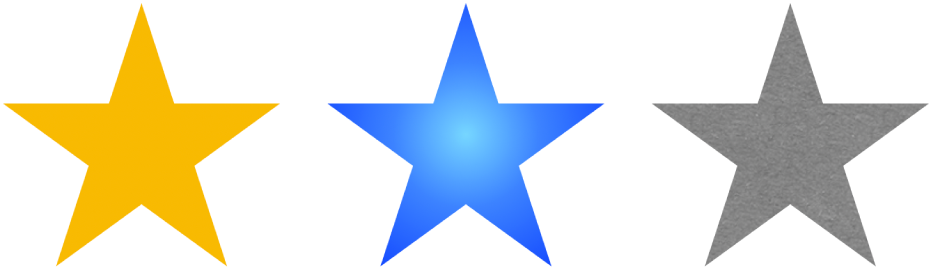
Заполнение сплошным цветом или градиентом
Коснитесь фигуры или текстового блока, чтобы их выбрать, либо выберите несколько объектов.
Коснитесь
 , коснитесь «Стиль», затем коснитесь «Заливка».
, коснитесь «Стиль», затем коснитесь «Заливка».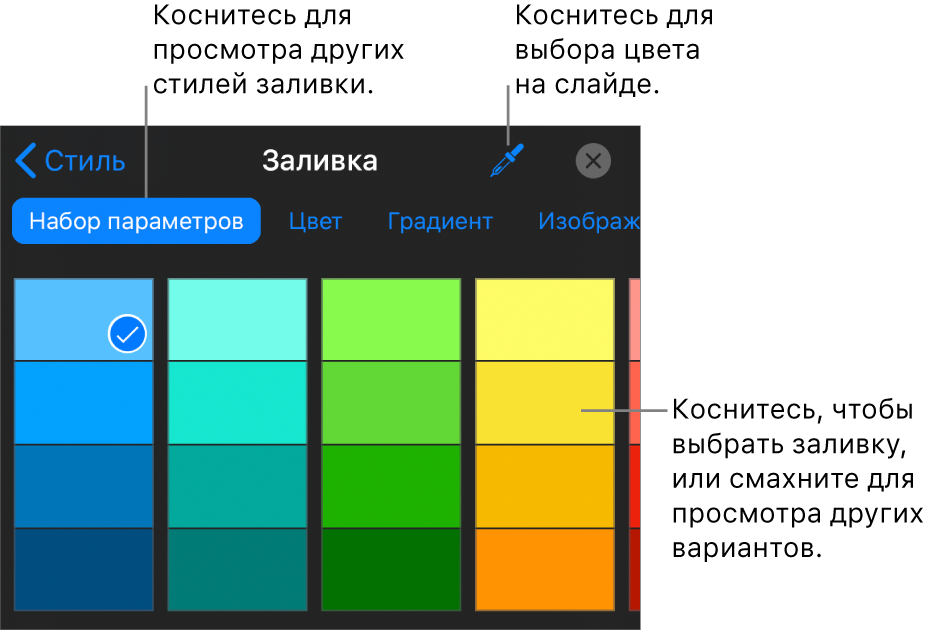
Выберите один из следующих вариантов.
Цвет или градиент, предназначенный для темы. Коснитесь «Набор параметров», смахните влево или вправо для просмотра всех вариантов цвета, затем коснитесь требуемого цвета.
Произвольный цвет. Коснитесь «Цвет», смахните вверх или вниз для просмотра всех вариантов цвета, затем коснитесь требуемого цвета.
Для предварительного просмотра цветов в объекте коснитесь цвета и, не отрывая палец от экрана, перетяните его по таблице. Для каждого цвета, отображаемого в режиме предварительного просмотра, появляется метка цвета, упрощающая подбор точного совпадения. Чтобы выбрать цвет, поднимите палец.
Заливка двухцветным градиентом. Коснитесь «Градиент», коснитесь элемента «Начальный цвет» или «Конечный цвет», затем коснитесь цвета.
Для переключения направления градиента коснитесь параметра «Поменять цвета местами». Чтобы изменить угол градиента, перетяните бегунок «Угол».
Применение цвета из другого места на слайде. Коснитесь
 , затем коснитесь любого цвета за пределами выбранного объекта.
, затем коснитесь любого цвета за пределами выбранного объекта.Для предварительного просмотра цветов в объекте коснитесь цвета на слайде и, не отрывая палец от экрана, перетяните его по другим цветам на слайде. Чтобы выбрать цвет, поднимите палец.
Коснитесь
 , чтобы закрыть элементы управления.
, чтобы закрыть элементы управления.
Заливка изображением
Коснитесь фигуры или текстового блока, чтобы их выбрать, либо выберите несколько объектов.
Коснитесь
 , коснитесь «Стиль», затем коснитесь «Заливка».
, коснитесь «Стиль», затем коснитесь «Заливка».Коснитесь «Изображение», затем коснитесь «Сменить изображение» и выполните одно из следующих действий.
Коснитесь фотографии.
Коснитесь «Снять фото».
Коснитесь элемента «Вставить из», чтобы вставить изображение из iCloud Drive.
Если изображение выглядит не так, как нужно, или заливку объекта изображением нужно изменить, коснитесь одного из следующих вариантов.
Первонач. размер. Помещает изображение внутри объекта без изменения исходных размеров изображения. Чтобы изменить размер изображения, перетяните бегунок «Масштаб».
Растянуть. Приводит размер изображения в соответствие с размерами объекта, из-за чего пропорции изображения могут измениться.
Черепица. Повторяет изображение внутри объекта. Чтобы изменить размер изображения, перетяните бегунок «Масштаб».
Масштаб заливки. Увеличивает или уменьшает изображение так, чтобы вокруг него не оставалось пустого места в объекте.
Под размер. Приводит размер изображения в соответствие с размерами объекта, но сохраняет пропорции изображения.
Для придания изображению оттенка включите параметр «Наложение цвета» и коснитесь элемента «Заливка», чтобы выбрать оттенок.
Чтобы увеличить или уменьшить степень прозрачности оттенка, перетягивайте бегунок «Непрозрачность».
Коснитесь
 , чтобы закрыть элементы управления.
, чтобы закрыть элементы управления.
Удаление заливки
Коснитесь фигуры или текстового блока, чтобы их выбрать, либо выберите несколько объектов.
Коснитесь
 , коснитесь «Стиль», затем коснитесь «Заливка».
, коснитесь «Стиль», затем коснитесь «Заливка».Коснитесь «Набор параметров», смахните влево до черно-белых вариантов, затем коснитесь «Нет».
Коснитесь
 , чтобы закрыть элементы управления.
, чтобы закрыть элементы управления.