Руководство пользователя Keynote для iPad
- Добро пожаловать!
-
- Основные сведения о приложении Keynote
- Основные сведения об изображениях, диаграммах и других объектах
- Создание первой презентации
- Выбор навигации по презентации
- Открытие презентации
- Сохранение презентации и присвоение ей имени
- Поиск презентации
- Печать презентации
- Настройка панели инструментов
- Копирование текста и объектов из одних приложений в другие
- Основные жесты на сенсорном экране
- Использование Apple Pencil с приложением Keynote
- Создание презентации с помощью VoiceOver
-
- Изменение прозрачности объектов
- Заливка объектов цветом или изображением
- Добавление границы объекта
- Добавление подписи или заголовка
- Добавление отражения или тени
- Использование стилей объектов
- Изменение размеров, поворот и зеркальное отражение объектов
- Добавление связанных объектов при создании интерактивной презентации
-
- Воспроизведение презентации на iPad
- Представление на отдельном дисплее
- Воспроизведение презентации на iPad через интернет
- Использование пульта управления
- Автоматическая смена слайдов в презентации
- Воспроизведение слайд-шоу с участием нескольких докладчиков
- Добавление и просмотр заметок докладчика
- Опробование на устройстве
- Воспроизведение записанной презентации
-
- Отправка презентации
- Основные сведения о совместной работе
- Приглашение к совместной работе
- Совместная работа над общей презентацией
- Просмотр последних действий пользователей в общей презентации
- Изменение настроек общей презентации
- Закрытие общего доступа к презентации
- Общие папки и совместная работа
- Использование Box для совместной работы
- Создание GIF-анимации
- Публикация презентации в блоге
- Авторские права
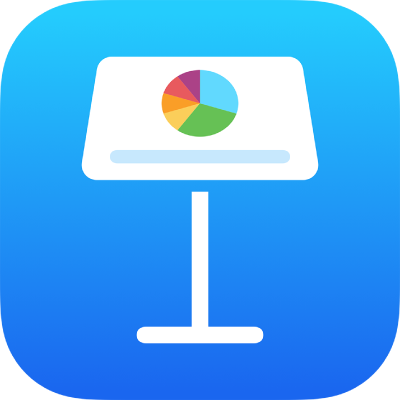
Применение макета слайда в Keynote на iPad
Чтобы быстро изменить внешний вид слайда, можно применить к нему другой макет слайда. Если Вы внесли изменения в формат слайда (например, передвинули текст или заполнитель для изображения) и впоследствии захотели использовать исходное форматирование, можно применить макет слайда повторно. При повторном применении макета слайда содержимое не удаляется.
Применение другого макета слайда
В навигаторе слайдов касанием выберите слайд либо выберите несколько слайдов.
Если навигатор слайдов не отображается, сведите пальцы на слайде, чтобы уменьшить масштаб.
Коснитесь
 , затем коснитесь «Макет».
, затем коснитесь «Макет».Если параметр «Макет» не отображается, убедитесь, что на слайде нет выбранных объектов.
Смахните для просмотра всех макетов слайдов, а затем коснитесь нужного макета, чтобы применить его.
Коснитесь
 , чтобы закрыть элементы управления.
, чтобы закрыть элементы управления.
Повторное применение макета слайда
Вы можете повторно применить макет слайда к определенному слайду. При этом заполнители текста и медиафайлов возвращаются к стилю и расположению по умолчанию, цвет фона слайда — к изначальному цвету или изображению, а объекты-заполнители выводятся на экран или становятся скрытыми, как это было задано по умолчанию.
Примечание. Если доступ к презентации предоставлен другим пользователям, Вы не сможете повторно применять макеты слайдов.
В навигаторе слайдов касанием выберите слайд либо выберите несколько слайдов.
Если навигатор слайдов не отображается, сведите пальцы на слайде, чтобы уменьшить масштаб.
Коснитесь
 , затем коснитесь «Повторно применить макет слайда».
, затем коснитесь «Повторно применить макет слайда».Коснитесь
 , чтобы закрыть элементы управления.
, чтобы закрыть элементы управления.