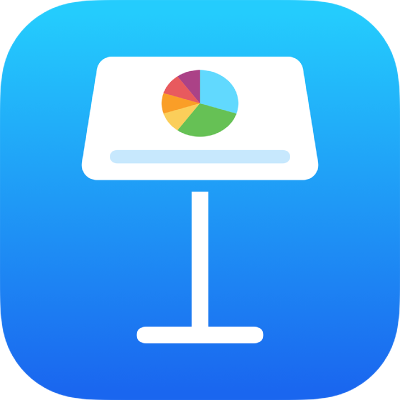
Создание презентации в Keynote на iPad
Чтобы создать новую презентацию, нужно сначала выбрать тему, которая будет использоваться для начала работы. В темах используются согласованные шрифты и цвета. Это придает презентации цельный вид. Темы часто содержат заполнители, вместо которых можно добавлять собственный контент.
Создание презентации с выбранной темой
Откройте Keynote, в менеджере презентаций коснитесь
 вверху экрана, затем выберите параметр «Выбор темы», чтобы открыть окно выбора темы (оно показано ниже).
вверху экрана, затем выберите параметр «Выбор темы», чтобы открыть окно выбора темы (оно показано ниже).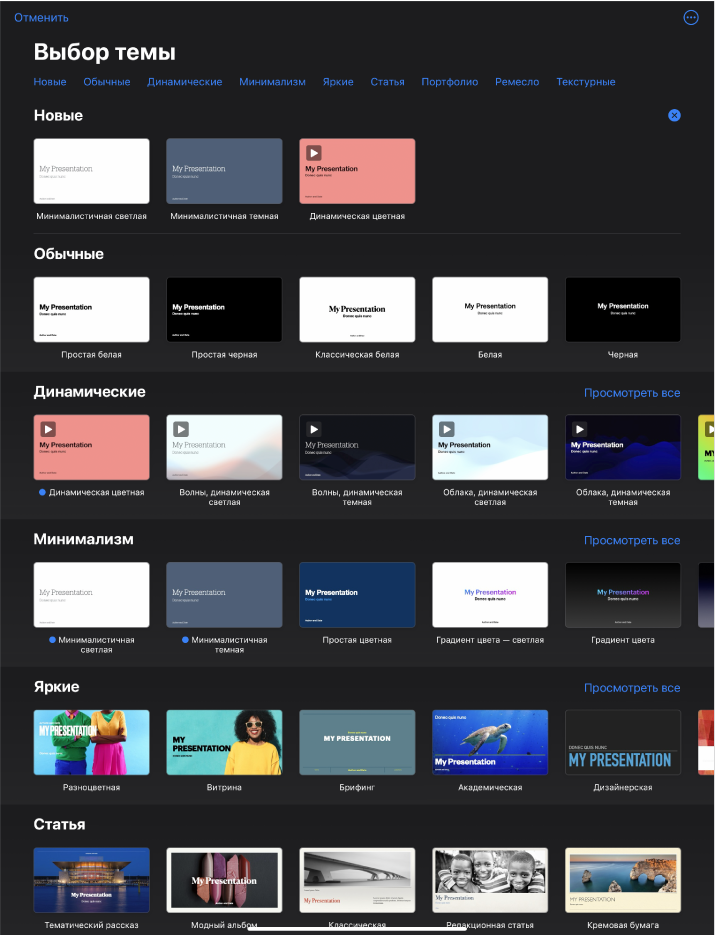
В окне выбора темы коснитесь названий категорий вверху экрана, чтобы просмотреть разные темы, затем коснитесь одной из тем, чтобы ее открыть.
Некоторые темы не загружаются на устройство, пока Вы не выберете их или не откроете презентацию с этой темой. Если подключение медленное или отсутствует, заполнители изображений и фоны слайдов в презентации могут иметь низкое разрешение, пока Вы снова не подключитесь к сети и загрузка темы не завершится.
Чтобы изменить макет первого слайда, коснитесь слайда в навигаторе слайдов слева, коснитесь
 , коснитесь «Макет», затем коснитесь макета.
, коснитесь «Макет», затем коснитесь макета.Каждый макет слайда предлагает различные варианты расположения текста и изображений, и используется в качестве отправной точки для добавления собственных материалов.
Для создания презентации выполните одно из указанных ниже действий.
Добавление слайда. В навигаторе слайдов коснитесь слайда, после которого нужно добавить новый слайд, коснитесь
 , затем коснитесь макета. Если навигатор слайдов не отображается, сведите пальцы на экране, чтобы уменьшить масштаб.
, затем коснитесь макета. Если навигатор слайдов не отображается, сведите пальцы на экране, чтобы уменьшить масштаб.Добавление текста. Дважды коснитесь текста-заполнителя, чтобы добавить собственный текст.
Добавление изображения. Коснитесь
 , чтобы заменить изображения-заполнители другими изображениями.
, чтобы заменить изображения-заполнители другими изображениями.
Чтобы воспроизвести презентацию, коснитесь
 , затем коснитесь слайда для перехода к следующему слайду.
, затем коснитесь слайда для перехода к следующему слайду.Для завершения презентации сведите пальцы в любой части экрана. Другие способы показа презентации см. в разделе Воспроизведение презентации на iPhone или iPad.
Чтобы закрыть презентацию, коснитесь кнопки
 в левом верхнем углу экрана. Закрытие презентации не приводит к закрытию Keynote.
в левом верхнем углу экрана. Закрытие презентации не приводит к закрытию Keynote.Keynote автоматически сохраняет изменения в презентации в процессе работы, поэтому нет необходимости постоянно сохранять презентацию вручную. Однако рекомендуется переименовать презентацию таким образом, чтобы ее было легко найти в следующий раз, когда Вы решите над ней поработать. Можно в любой момент изменить имя презентации или место ее хранения.
Создание структуры презентации
Для создания текстовой структуры новой презентации можно использовать режим структуры в Keynote. В режиме структуры слайды отображаются в виде иерархии заголовков, подзаголовков, пунктов списков и заполнителей для медиафайлов. В режиме структуры можно добавлять и редактировать текст, размещать изображения и видео и изменять формат слайдов. Это удобно при создании начального наброска, записи заметок или работе со структурой новой презентации.
Откройте Keynote, затем в менеджере презентаций коснитесь
 , затем выберите «Начать создание структуры», чтобы открыть новую презентацию в режиме структуры.
, затем выберите «Начать создание структуры», чтобы открыть новую презентацию в режиме структуры.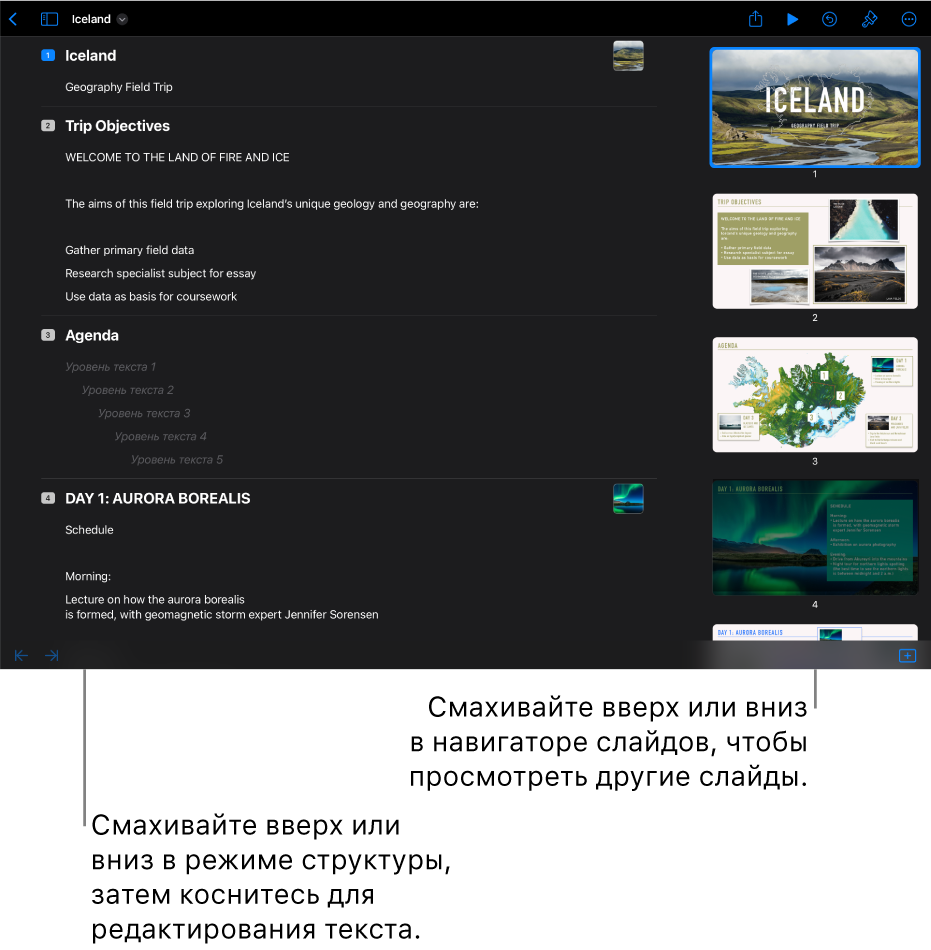
Выполните одно из указанных ниже действий.
Добавление слайда. Коснитесь
 внизу экрана.
внизу экрана.Чтобы быстро добавить новый слайд во время ввода текста в последней строке слайда, дважды коснитесь клавиши Return.
Удаление слайда. Коснитесь верхней строки слайда, который нужно удалить, коснитесь
 , затем коснитесь «Удалить».
, затем коснитесь «Удалить».Изменение порядка слайдов. В навигаторе слайдов коснитесь слайда и удерживайте его, пока он не станет выглядеть приподнятым, затем перетяните слайд на новое место.
Использование другого макета слайда. Выберите слайд, который нужно изменить, коснитесь
 , коснитесь «Макет», затем выберите макет в меню. Коснитесь
, коснитесь «Макет», затем выберите макет в меню. Коснитесь  , чтобы закрыть меню.
, чтобы закрыть меню.Добавление текста. Коснитесь строки в текстовой структуре, затем введите текст.
Добавление фотографии или видео на слайд с заполнителем для медиафайлов. Если слайд содержит только один заполнитель, выберите слайд, затем коснитесь
 . Если слайд содержит несколько заполнителей, коснитесь
. Если слайд содержит несколько заполнителей, коснитесь  и выберите заполнитель, который нужно использовать. Перейдите к изображению или видео, затем коснитесь его, чтобы добавить его на слайд.
и выберите заполнитель, который нужно использовать. Перейдите к изображению или видео, затем коснитесь его, чтобы добавить его на слайд.
Чтобы закрыть презентацию, коснитесь кнопки
 в левом верхнем углу экрана.
в левом верхнем углу экрана.Презентация сохраняется автоматически во время работы, поэтому Вы не потеряете результаты работы при закрытии презентации. Закрытие презентации не приводит к закрытию Keynote.
Подробнее о работе в режиме структуры см. в разделе Просмотр слайдов в режиме структуры.
Чтобы покинуть режим структуры, не закрывая презентацию, коснитесь ![]() в панели инструментов, затем выберите «Просмотр слайдов» или «Световой стол».
в панели инструментов, затем выберите «Просмотр слайдов» или «Световой стол».