
Синхронизация контента iTunes на ПК с другими устройствами
Для добавления объектов с компьютера на iPhone, iPad или iPod необходимо выполнить синхронизацию с помощью iTunes. Можно настроить iTunes на автоматическую синхронизацию (которая является самым быстрым способом) или перетягивать объекты на устройство вручную (что дает больше контроля) — либо использовать оба способа. Можно также удалять объекты с устройства автоматически или вручную.
Если у Вас iPhone, iPad или iPod touch с iOS 5 или новее, то можно настроить синхронизацию по беспроводной сети при условии, что устройство подключено к той же сети Wi-Fi, что и компьютер. Если подключение к сети Wi-Fi отсутствует, устройство потребуется подключить с помощью кабеля USB.
С медиатекой iTunes можно синхронизировать несколько устройств, используя различные настройки для каждого устройства.
Важно! Прежде чем начинать, ознакомьтесь с часто задаваемыми вопросами о синхронизации — Вводная информация о синхронизации в iTunes на ПК.
Выбор объектов для автоматической синхронизации
Подключите устройство к компьютеру.
Для подключения устройства можно использовать кабель USB или USB-C, а также подключение к сети Wi-Fi. Для включения синхронизации по сети Wi-Fi см. Синхронизация контента iTunes на ПК с другими устройствами по сети Wi-Fi.
На ПК перейдите в приложение iTunes
 .
.Нажмите кнопку устройства возле левой верхней части окна iTunes.
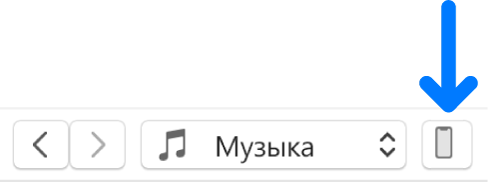
В боковом меню выберите тип контента, который хотите синхронизировать (например, музыку или телешоу).
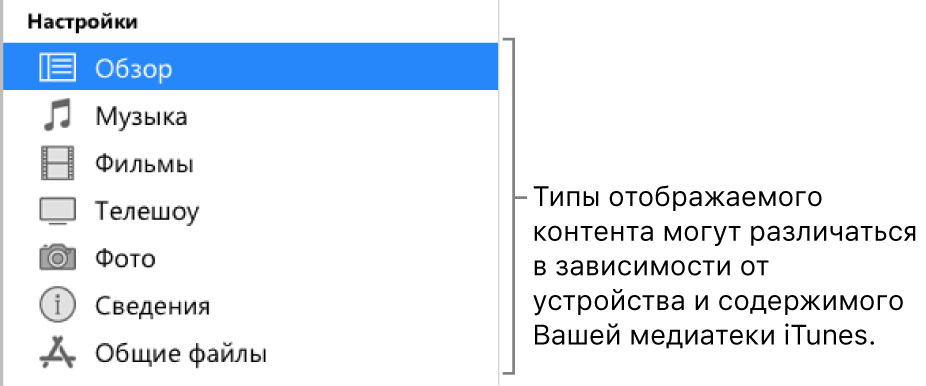
Примечание. Если Вы используете Фото iCloud и Apple Music, фотографии и музыка уже автоматически синхронизируются с iCloud. При нажатии пунктов «Музыка» или «Фото» не отображается никаких параметров синхронизации.
Установите флажок «Синхронизация», затем выберите объекты, которые Вы хотите синхронизировать автоматически при каждом подсоединении устройства.
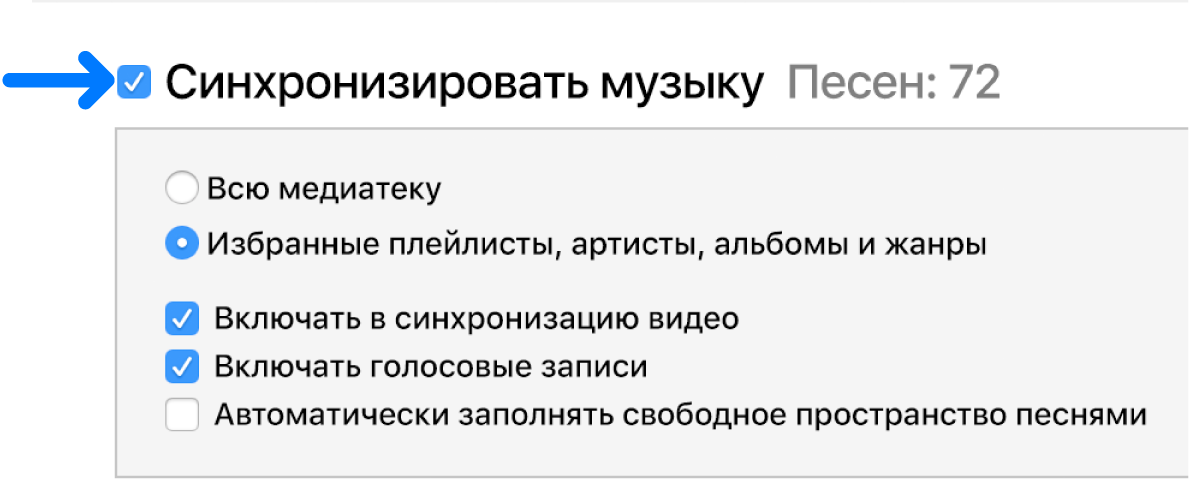
Повторите шаги 3 и 4 для каждого типа контента, который нужно добавить на устройство.
Полоса в нижней части окна показывает, сколько свободного пространства останется на устройстве после синхронизации.
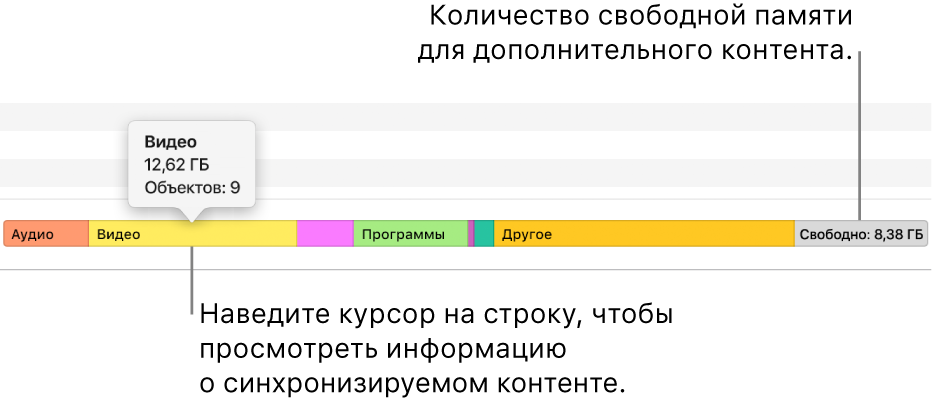
По умолчанию iTunes синхронизирует устройство при каждом подключении к компьютеру. Если Вы хотите, чтобы перед выполнением синхронизации приложение iTunes спрашивало Вашего разрешения, выполните одно из указанных действий.
Требование подтверждения перед синхронизацией определенного устройства. Нажмите кнопку «Обзор», затем снимите флажок «Синхронизировать автоматически, если [название устройства] подключен».
Требование подтверждения перед синхронизацией всех устройств. Выберите пункт меню «Правка» > «Настройки», нажмите «Устройства», затем выберите «Запретить автоматическую синхронизацию устройств iPod, iPhone и iPad».
Когда будете готовы, нажмите кнопку «Применить».
Совет. Чтобы в любой момент автоматически синхронизировать подключенное устройство, выберите пункт меню «Файл» > «Устройства» > «Синхронизировать [имя устройства]».
ПРЕДУПРЕЖДЕНИЕ. При удалении автоматически синхронизированного объекта из медиатеки iTunes он будет удален и с Вашего устройства при следующей синхронизации.
Добавление объектов на устройство вручную
Вы можете вручную добавлять на устройство музыку, фильмы, телешоу и подкасты. Добавлять вручную фотографии, контакты и другую информацию нельзя.
Подключите устройство к компьютеру.
Для подключения устройства можно использовать кабель USB или USB-C, а также подключение к сети Wi-Fi. Для включения синхронизации по сети Wi-Fi см. Синхронизация контента iTunes на ПК с другими устройствами по сети Wi-Fi.
На ПК перейдите в приложение iTunes
 .
.Слева вверху во всплывающем меню выберите один из вариантов (например, «Музыка» или «Фильмы»), затем нажмите «Медиатека».

Если варианты «Музыка», «Фильмы» или «Телешоу» не отображаются во всплывающем меню, Вам следует использовать приложение Apple Music
 или Apple TV
или Apple TV  , установленное на Вашем устройстве. Дополнительную информацию см. в Руководстве пользователя Apple Music для Windows или в Руководстве пользователя Apple TV для Windows.
, установленное на Вашем устройстве. Дополнительную информацию см. в Руководстве пользователя Apple Music для Windows или в Руководстве пользователя Apple TV для Windows.В медиатеке iTunes в боковом меню нажмите «Загружено».
Примечание. Вы можете добавлять только те объекты, которые загружены на устройство.
Нажмите объект правой кнопкой мыши, выберите «Добавить на устройство», затем выберите устройство.
Чтобы удалить объект, который был добавлен вручную, нажмите «На моем устройстве», выберите объект (или объекты), нажмите клавишу Delete, затем нажмите «Удалить».
Предотвращение автоматической синхронизации объектов
Если Вы хотите, чтобы определенные объекты никогда не синхронизировались (например, они слишком большие и не поместятся на устройство), Вы можете предотвратить их синхронизацию.
Можно также выключить автоматическую синхронизацию музыки, фильмов и телешоу. Это необходимо сделать, если Вы хотите синхронизировать iPod classic, iPod nano или iPod shuffle с несколькими медиатеками iTunes или автоматически заполнить устройство песнями, используя функцию «Автозаполнение» (см. процедуру ниже).
Примечание. Для синхронизации контента с компьютера на iPod classic, iPod nano или iPod shuffle используйте iTunes в Windows 10 или новее.
Подключите устройство к компьютеру.
Для подключения устройства можно использовать кабель USB или USB-C, а также подключение к сети Wi-Fi. Для включения синхронизации по сети Wi-Fi см. Синхронизация контента iTunes на ПК с другими устройствами по сети Wi-Fi.
На ПК перейдите в приложение iTunes
 .
.Нажмите кнопку устройства возле левой верхней части окна iTunes.
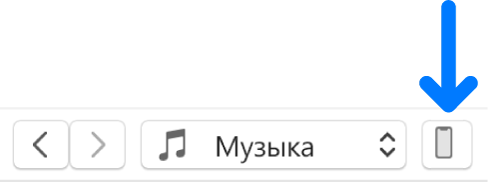
Нажмите «Обзор».

Выполните любое из указанных действий.
Предотвращение синхронизации отдельных объектов. Выберите «Синхронизировать только отмеченные [объекты]». Затем снимите флажки рядом с объектами в медиатеке iTunes, которые не нужно синхронизировать.
Примечание. Если этот параметр недоступен, выберите пункт меню «Правка» > «Настройки», нажмите «Основные», затем убедитесь, что установлен флажок «Флажки в виде списка».
Выключение автоматической синхронизации музыки, фильмов и телешоу. Выберите «Обрабатывать [тип объектов] вручную».
Нажмите кнопку «Применить».
Заполнение устройства случайной подборкой песен, используя функцию «Автозаполнение»
Если Вам надоело слушать на устройстве одну и ту же музыку, iTunes может заполнить свободное пространство случайной подборкой песен, используя функцию «Автозаполнение».
Чтобы использовать автозаполнение, необходимо выключить автоматическую синхронизацию музыки и видео. См. раздел Предотвращение автоматической синхронизации объектов.
Подключите устройство к компьютеру.
Для подключения устройства можно использовать кабель USB или USB-C, а также подключение к сети Wi-Fi. Для включения синхронизации по сети Wi-Fi см. Синхронизация контента iTunes на ПК с другими устройствами по сети Wi-Fi.
На ПК перейдите в приложение iTunes
 .
.Нажмите кнопку устройства возле левой верхней части окна iTunes.
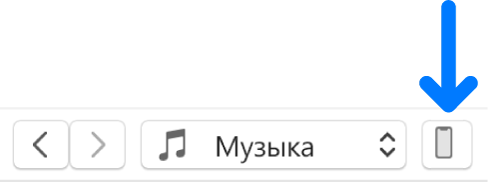
В боковом меню в разделе «На моем устройстве» нажмите «Музыка».
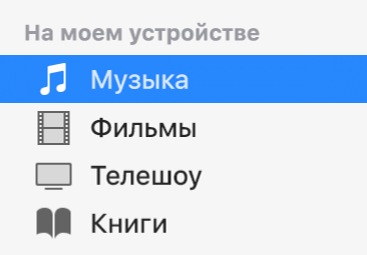
Нажмите всплывающее меню «Из папки» внизу панели «Музыка», затем выберите песни для синхронизации.
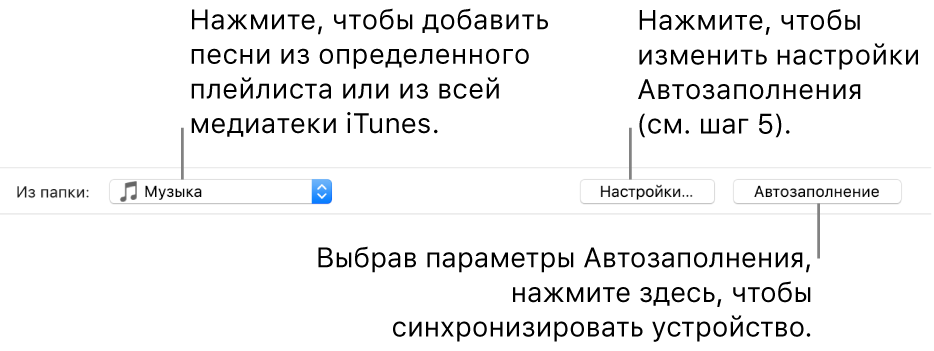
Нажмите «Настройки», затем выполните любое из указанных ниже действий, чтобы изменить параметры автозаполнения.

Замена всей музыки на устройстве. Установите флажок «Заменять все объекты при автозаполнении».
Если снять этот флажок, имеющаяся музыка останется на устройстве, а оставшееся пространство будет заполнено новыми песнями.
Случайный выбор песен для добавления. Установите флажок «Выбирать объекты произвольно». Если Вы хотите, чтобы объекты с высоким рейтингом выбирались чаще, чем объекты с низким, также установите флажок «Выбирать чаще объекты с высоким рейтингом».
Если снять флажок «Выбирать объекты произвольно», песни будут добавляться в том порядке, в котором они отображаются в медиатеке или выбранном плейлисте.
Выбор объема дискового пространства, которое будет отведено для песен. Перетяните бегунок для настройки.
Подробные сведения приведены в разделе Настройки автозаполнения.
Завершив настройку, нажмите «ОК».
Нажмите «Автозаполнение», затем нажмите «Синхронизировать».
При каждом использовании автозаполнения iTunes добавляет на Ваше устройство новые песни.
Чтобы удалить объект, который был добавлен с помощью функции «Автозаполнение», нажмите «На моем устройстве», выберите объект (или объекты), нажмите клавишу Delete, затем нажмите «Удалить».
Удаление с устройства автоматически синхронизированных объектов
Подключите устройство к компьютеру.
Для подключения устройства можно использовать кабель USB или USB-C, а также подключение к сети Wi-Fi. Для включения синхронизации по сети Wi-Fi см. Синхронизация контента iTunes на ПК с другими устройствами по сети Wi-Fi.
На ПК перейдите в приложение iTunes
 .
.Выполните одно из указанных действий.
Снимите флажок рядом с объектом в медиатеке iTunes, затем выберите «Синхронизировать только отмеченные [объекты]» в панели «Обзор».
Если объект был добавлен, потому что он входит в синхронизированный плейлист, удалите объект из плейлиста.
Измените настройки синхронизации, чтобы предотвратить синхронизацию объекта.
То, какие типы объектов можно синхронизировать, зависит от Вашего устройства. Подробнее см. в Руководстве пользователя iPhone, iPad или iPod touch. Если на устройстве не установлена новейшая версия iOS или iPadOS, загрузите руководство пользователя с сайта документации Apple.
Важно! Прежде чем отсоединять устройство от компьютера, нажмите ![]() .
.