
Импорт с цифровой камеры в iMovie на Mac
Видеокамеры и другие устройства, работающие с файловой системой, способны записывать и сохранять клипы и фотографии на твердотельных накопителях или жестких дисках (HDD). Камеры и иные устройства, работающие с файловой системой, обычно подключаются к компьютеру кабелем USB. Некоторые камеры снабжены съемными картами памяти, которые можно вставлять в считыватель на компьютере Mac.
Чтобы проверить, совместима ли Ваша камера с iMovie, посетите страницу Камеры, совместимые с iMovie.
Выполните одно из следующих действий.
Подключите свое устройство к компьютеру Mac кабелем из комплекта и включите его.
Если Вы используете видеокамеру, установите ее в режим подключения к компьютеру. (Название этого режима переноса данных в Вашем устройстве может быть другим.) Некоторые камеры автоматически переходят в режим «соединения» при подключении их к компьютеру. Для получения более подробной информации ознакомьтесь с документацией своего устройства.
Примечание. При подключении видеокамеры стандарта DVD к Вашему компьютеру Mac может автоматически запуститься приложение «DVD-плеер». Если это произошло, просто закройте «DVD-плеер».
Если в устройстве имеется карта памяти SD, извлеките ее из видеокамеры или иного устройства и вставьте в разъем для карты на Вашем компьютере Mac (если имеется) или во внешнее устройство для чтения карт памяти.
Подробные сведения приведены в разделе Использование карт памяти и кабелей при работе в iMovie на Mac.
В приложении iMovie
 на Mac откройте окно импорта, нажав кнопку «Импорт» в панели инструментов.
на Mac откройте окно импорта, нажав кнопку «Импорт» в панели инструментов.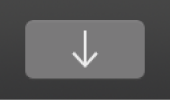
Если кнопка «Импорт» не отображается, нажмите кнопку материалов в панели инструментов, а затем нажмите кнопку «Импорт».
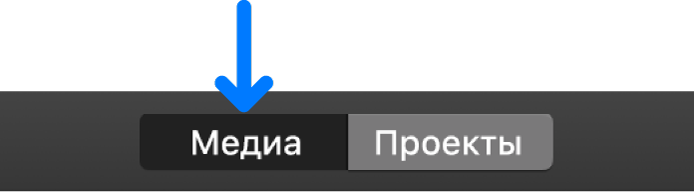
Если появится окно захвата изображений, окно приложения «Фото» или другого приложения для работы с фото, закройте его.
В окне «Импорт» выберите свое устройство в разделе «Камеры».
В окне импорта отображаются миниатюры всех видеоклипов и фотографий на Вашем устройстве. При выборе элемента он отображается в верхней части окна импорта в режиме предварительного просмотра.
Примечание. Чтобы показывать только видео или только фотографии, нажмите раскрывающееся меню в правом верхнем углу окна импорта и выберите вариант.
Для предварительного просмотра видео перемещайте указатель влево и вправо по миниатюре видео или наведите указатель на область предварительного просмотра в верхней части окна импорта и нажмите кнопку воспроизведения
 .
.Можно также нажать кнопку «Назад» или «Вперед» для перехода к предыдущему или следующему клипу, а также нажать и удерживать кнопку «Назад» или «Вперед» для перемотки назад или вперед.
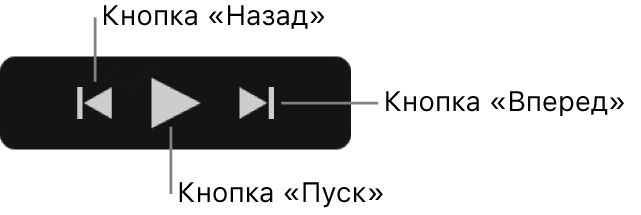
Укажите место для сохранения импортированных материалов, выполнив одно из следующих действий.
Выбор существующего события. Нажмите раскрывающееся меню «Импортировать в» в верхней части окна импорта и выберите событие.
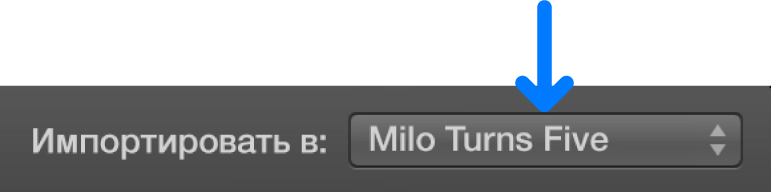
Создание нового события. Нажмите раскрывающееся меню «Импортировать в» в верхней части окна импорта, выберите «Новое событие», введите имя нового события и нажмите «ОК».
Подробнее о событиях см. Систематизация медиаданных и событий в iMovie на Mac.
Выполните одно из следующих действий.
Импорт всех клипов. Нажмите «Импортировать все».
Импорт выбранных клипов. Удерживая клавишу Command, поочередно нажимайте на клипы, которые Вы хотите импортировать. Затем нажмите «Импорт. выбранные» (эта надпись появится на кнопке «Импорт»).
Окно импорта закроется, а клипы появятся в событии. В зависимости от длины каждого клипа и общего количества импортируемых клипов в правом верхнем углу окна может появиться индикатор выполнения импорта.
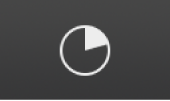
Можно продолжать работу в iMovie во время импорта.
По окончании импорта файлов отключите устройство.