
Импорт материалов в iMovie с компьютера Mac
Можно импортировать медиаматериалы — видео, фотографии и звуковые файлы — с компьютера Mac или подключенного устройства хранения.
Импорт медиафайлов перетягиванием из Finder
В Finder на Mac выберите файл, несколько файлов (удерживая клавишу Command) или папку с файлами.
В приложении iMovie
 на Mac перетяните выбранные файлы в событие в списке медиатек.
на Mac перетяните выбранные файлы в событие в списке медиатек.Клип или клипы добавляются в событие.
Импорт медиафайлов с помощью окна «Импорт»
Если медиафайлы, которые Вы хотите импортировать, находятся на внешнем устройстве хранения, подключите это устройство к компьютеру и включите его.
В приложении iMovie
 на Mac откройте окно импорта, нажав кнопку «Импорт» в панели инструментов.
на Mac откройте окно импорта, нажав кнопку «Импорт» в панели инструментов.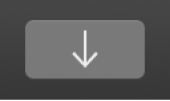
Если кнопка «Импорт» не отображается, нажмите кнопку материалов в панели инструментов, а затем нажмите кнопку «Импорт».
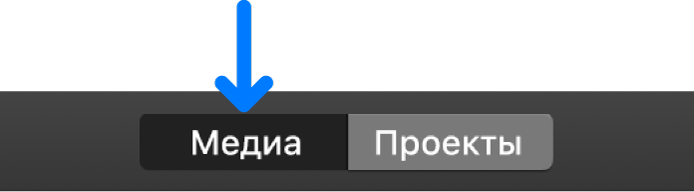
Если появится окно захвата изображений, окно приложения «Фото» или другого приложения для работы с фото, закройте его.
В разделе «Устройства» на боковой панели окна импорта выберите устройство, с которого требуется импортировать материалы.
Содержимое устройства отображается в списке внизу окна импорта. При выборе в этом списке отдельного клипа он воспроизводится в режиме предварительного просмотра в верхней части окна импорта.
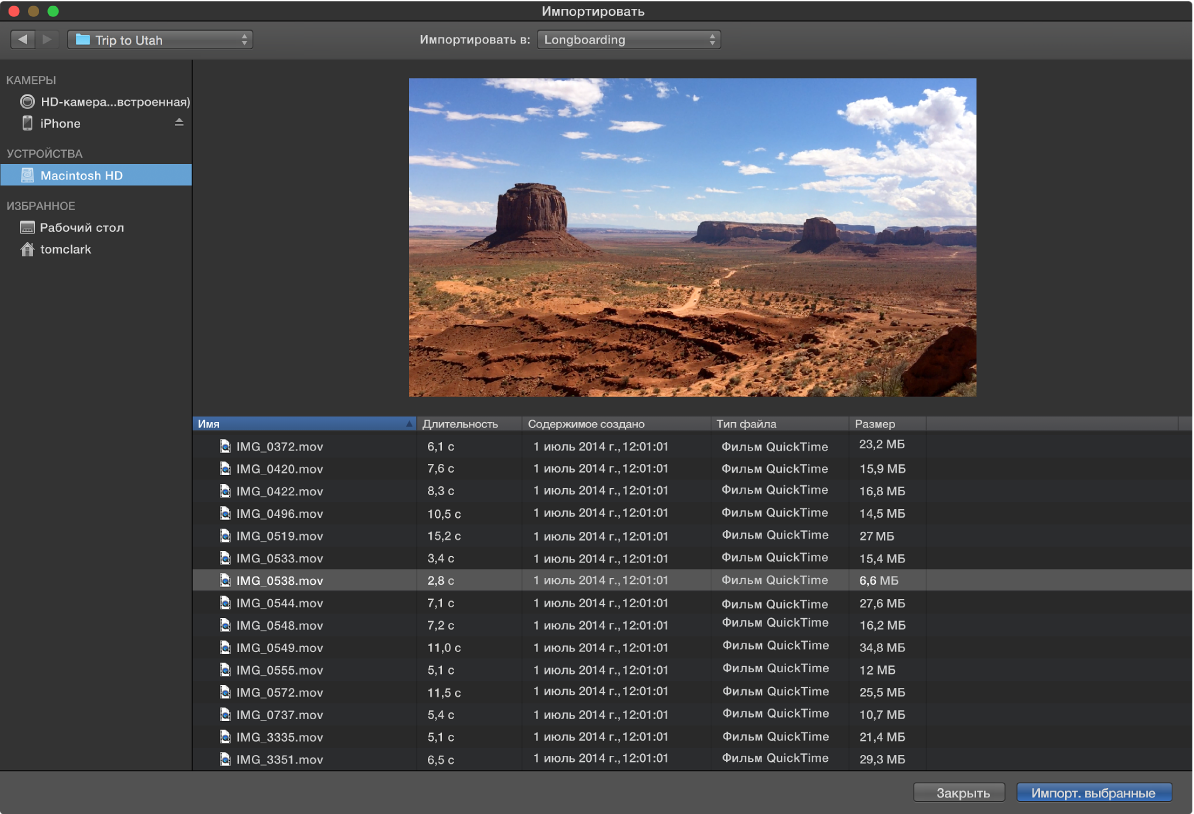
Можно выполнить любое из следующих действий.
Сортировка клипов в списке по длительности, дате создания, размеру и т. п. Нажимайте на заголовки столбцов в верхней части списка.
Добавление папки часто используемых материалов в раздел «Избранное». Перетяните папку из списка справа на элемент «Избранное» на боковой панели.
Удаление папки из раздела «Избранное». Нажмите на папке при нажатой клавише Control и в контекстном меню выберите «Удалить из бокового меню».
Для предварительного просмотра видео наведите указатель на область предварительного просмотра в верхней части окна импорта и нажмите кнопку воспроизведения
 .
.Можно также нажать кнопку «Назад» или «Вперед» для перехода к предыдущему или следующему клипу, а также нажать и удерживать кнопку «Назад» или «Вперед» для перемотки назад или вперед.
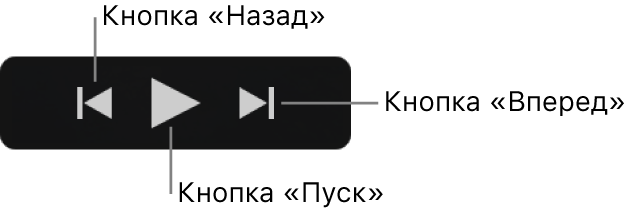
Укажите место для сохранения импортированных материалов, выполнив одно из следующих действий.
Выбор существующего события. Нажмите раскрывающееся меню «Импортировать в» в верхней части окна импорта и выберите событие.
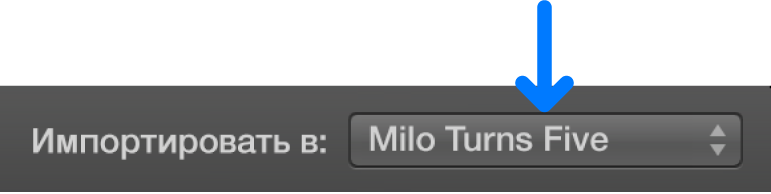
Создание нового события. Нажмите раскрывающееся меню «Импортировать в», выберите «Новое событие», введите имя нового события и нажмите «ОК».
Подробнее о событиях см. Систематизация медиаданных и событий в iMovie на Mac.
Выполните одно из следующих действий.
Импорт всех клипов. Нажмите «Импортировать все».
Импорт выбранных клипов. Удерживая клавишу Command, поочередно нажимайте на клипы, которые Вы хотите импортировать. Затем нажмите «Импорт. выбранные» (эта надпись появится на кнопке «Импорт»).
Окно импорта закроется, а клипы появятся в событии. В зависимости от длины каждого клипа и общего количества импортируемых клипов в правом верхнем углу окна может появиться индикатор выполнения импорта.
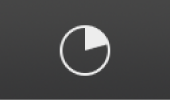
Можно продолжать работу в iMovie во время импорта.
Совет. Если у Вас имеются видеоархивы, созданные более ранней версией iMovie, Вы можете импортировать их таким же способом.