
Добавление клипов в трейлер в iMovie на iPhone
Раскадровка отображает ход воспроизведения трейлера и содержит элементы, к которым можно добавить видеоматериалы или фотографии.
Если Вы не хотите использовать существующие видеоматериалы и фотографии, можете записать видео и фотографии непосредственно в любой элемент раскадровки.
Добавление видеоматериалов
В открытом трейлере коснитесь вкладки «Раскадровка», а затем коснитесь пустого элемента раскадровки.
Изображение-заполнитель и наименование элемента (например, «Широкий», «Средний» или «Группа») подсказывают тип клипа, который следует добавить.
Чтобы просмотреть доступные видео, коснитесь «Видео» в верхней части экрана.
Коснитесь видео, которое нужно добавить, в медиабраузере под окном просмотра.
Примечание. Если Вы используете Фото iCloud, некоторые медиафайлы могут храниться в iCloud, а не на устройстве. Если при касании видеоклипа появляется кнопка «Загрузить»
 , коснитесь этой кнопки, чтобы загрузить видео на устройство.
, коснитесь этой кнопки, чтобы загрузить видео на устройство.Способ добавления выбранного видео в трейлер зависит от типа элемента, к которому добавляется видео.
Если Вы добавляете видео к элементу с наименованием «Фото». iMovie добавляет один выбираемый Вами видеокадр. На выбранном видеокадре появляется вертикальная линия. Чтобы выбрать другой видеокадр, перетяните линию вправо или влево.
Если впоследствии Вы захотите выбрать другой кадр видеоклипа, коснитесь поля для фотографии в раскадровке и перетяните видеоклип на панели «Редактировать», пока в окне просмотра не появится нужный кадр. Коснитесь кнопки «Готово».
Если Вы добавляете видео к любому другому элементу. Выбранный фрагмент видео выделен желтым цветом. Чтобы выбрать другой фрагмент видеозаписи, перетяните желтую рамку выбора вправо или влево. Чтобы просмотреть выбранное видео, коснитесь кнопки «Воспроизведение»
 . Также можно провести пальцем по видеоклипу влево или вправо, чтобы вручную просмотреть весь клип. Это поможет точно определить, какую часть клипа Вы хотите использовать.
. Также можно провести пальцем по видеоклипу влево или вправо, чтобы вручную просмотреть весь клип. Это поможет точно определить, какую часть клипа Вы хотите использовать.
Коснитесь кнопки «Добавить в проект»
 .
. iMovie автоматически корректирует продолжительность видеоклипа, чтобы она соответствовала длительности элемента (значению на его левом краю). В медиабраузере в нижней части видеоклипа появляется оранжевая линия, указывающая на то, что фрагмент видео используется в трейлере. При желании одно и то же видео можно использовать несколько раз.
Коснитесь кнопки «Готово».
Вы можете точно настроить, какой фрагмент видеоклипа должен отображаться на элементе, а также включить звук для видеоклипа. Подробнее см. Внесение окончательных изменений в iMovie на iPhone.
Добавление фотографии
При добавлении фотографии в элемент видео iMovie применяет эффект Кена Бернса, при котором кажется, что оператор выполнял панорамирование и приближал камеру к объекту съемки. Если на фотографии есть люди, iMovie распознает лица и автоматически помещает их в кадр.
iMovie также настраивает фотографию на воспроизведение в течение всей длительности элемента. Например, если длительность элемента составляет 1,7 сек., в законченном трейлере фотография отображается на экране в течение всего этого времени.
В открытом трейлере коснитесь вкладки «Раскадровка».
Коснитесь пустого элемента видео.
Изображение-заполнитель и наименование элемента (например, «Широкий», «Средний» или «Группа») подсказывают тип снимка, который следует добавить.
Чтобы просмотреть фото, коснитесь «Фото» в верхней части экрана.
Коснитесь видео, которое хотите добавить, в медиабраузере под окном просмотра.
Примечание. Если Вы используете Фото iCloud, некоторые медиафайлы могут храниться в iCloud, а не на устройстве. Если при касании фото появляется кнопка «Загрузить»
 , коснитесь этой кнопки, чтобы загрузить фото на устройство.
, коснитесь этой кнопки, чтобы загрузить фото на устройство.Чтобы просмотреть фотографию перед добавлением, коснитесь и удерживайте ее, пока она не появится во всплывающем окне просмотра.
Коснитесь кнопки «Готово».
Вы можете изменить эффект Кена Бернса, который применяется к фотографии. Подробнее см. Внесение окончательных изменений в iMovie на iPhone.
Запись видео или съемка фотографии
В открытом трейлере коснитесь вкладки «Раскадровка».
Коснитесь пустого элемента раскадровки.
Коснитесь «Камера» в нижней части экрана и выполните одно из следующих действий:
Запись видео. Коснитесь кнопки «Видео»
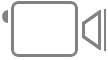 для перевода камеры в режим видео, а затем коснитесь кнопки «Запись»
для перевода камеры в режим видео, а затем коснитесь кнопки «Запись»  .
.Коснитесь кнопки «Запись» снова, чтобы остановить запись, или дождитесь пока запись не прекратится автоматически.
Запись в iMovie прекращается, когда ее длительность на 3 секунды превышает длительность выбранного элемента.
Когда запись заканчивается, видео отображается на элементе и iMovie переходит к следующему пустому элементу раскадровки.
Съемка фотографии. Коснитесь кнопки «Камера»
 для перевода камеры в режим фотографии, а затем коснитесь кнопки «Затвор»
для перевода камеры в режим фотографии, а затем коснитесь кнопки «Затвор»  .
.Фотография отображается на элементе, и iMovie переходит к следующему пустому элементу раскадровки.
Чтобы скрыть камеру, коснитесь «Готово».
Совет. Если Вы хотите записать более продолжительный видеоматериал для трейлера, рекомендуется сделать это вне iMovie, записав видео в медиатеку с помощью камеры Вашего устройства. Видеозапись отображается в медиабраузере iMovie, и ее можно использовать в своем трейлере.
Вы можете передать видео, записанное в трейлере, в медиатеку, чтобы его можно было использовать в других фильмах и трейлерах. Подробнее см. Запись видео и съемка фотографий в iMovie на iPhone.
Сортировка видеоклипов
В открытом трейлере коснитесь вкладки «Раскадровка».
Коснитесь пустого элемента раскадровки.
Коснитесь «Видео», затем касанием выберите категорию под окном просмотра. Затем коснитесь названия этой категории над медиабраузером.
Выполните любое из следующих действий.
Отображение клипов по дате. Коснитесь «Сначала новые» или «Сначала старые».
Отображение избранных клипов. Коснитесь «Избранное». Чтобы еще раз отобразить все клипы, коснитесь «Все».
Коснитесь кнопки «Готово».