
Расположение видеоклипов и фото в iMovie на iPhone
Можно перемещать, обрезать, дублировать и поворачивать видеоклипы в проектах фильмов с помощью простых жестов. Коснитесь клипа, чтобы отобразить дополнительные элементы управления для его дублирования, разделения или удаления.
Перемещение видеоклипа или фотографии
В приложении iMovie
 на iPhone откройте проект фильма.
на iPhone откройте проект фильма.Коснитесь видеоклипа или фото на временной шкале и удерживайте его, пока видеоклип или фото не выйдет за пределы временной шкалы.
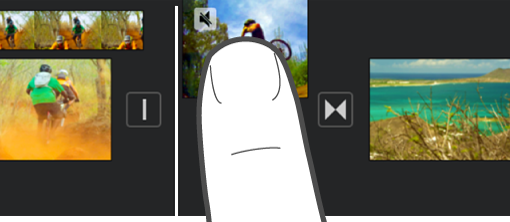
Перетяните видеоклип или фотографию на новое место на временной шкале и отпустите.
Обрезание видеоклипа или фотографии
Видеоклип или фотографию можно обрезать на временной шкале, чтобы уменьшить или увеличить длительность.
Примечание. По умолчанию фотография отображается на временной шкале так же, как и клип, который остается на экране в течение 6–12 секунд. При обрезании фотографии можно изменить длительность ее отображения.
О других способах корректировки видеоклипов и фото в фильме см. в разделе Настройка эффектов приближения в iMovie на iPhone.
В приложении iMovie
 на iPhone откройте проект фильма.
на iPhone откройте проект фильма.На временной шкале коснитесь видеоклипа или фото, которые нужно обрезать.
Перетяните желтую метку-манипулятор, чтобы сократить или увеличить длительность клипа или фотографии.
Если при попытке увеличить длительность клипа метка-манипулятор не перемещается, это значит, что с этой стороны клипа больше нет кадров.
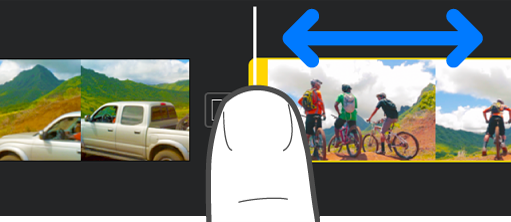
Поворот клипа
Видеоклипы можно поворачивать на 90 градусов по часовой стрелки или против нее.
В приложении iMovie
 на iPhone откройте проект фильма.
на iPhone откройте проект фильма.Прокручивайте временную шкалу, пока в окне просмотра не появится клип, который нужно повернуть.
В окне просмотра коснитесь видеоизображения большим и указательным пальцами и поверните их по часовой стрелке или против часовой стрелки.
Появление белой стрелки указывает на то, что видеоклип был повернут на 90 градусов. Повернутый клип появится в окне просмотра через несколько мгновений.
Повторите эти телодвижения столько раз, сколько необходимо для получения нужной ориентации.

Дублирование клипа
Любой видеоклип на временной шкале можно дублировать, чтобы использовать его в любом другом месте проекта фильма.
Дублирование клипа не приводит к созданию другой его копии в медиабраузере или в медиатеке на Вашем устройстве, а также не приводит к занятию дополнительной области памяти на Вашем устройстве.
В приложении iMovie
 на iPhone откройте проект фильма.
на iPhone откройте проект фильма.Коснитесь видеоклипа на временной шкале, чтобы открыть инспектор в нижней части экрана.
Коснитесь кнопки «Действия»
 .
.Коснитесь «Дублировать».
Клип-дубликат добавляется на временную шкалу после оригинального клипа. Клип-дубликат можно переместить или редактировать отдельно от оригинала.
Разделение клипа
Видеоклип можно разделить, чтобы настроить длительность каждого фрагмента, удалить ненужные фрагменты или добавить различные титры к каждому фрагменту. Разделение можно выполнить только для видеоклипа. Чтобы разделить фото, создайте его копию.
В приложении iMovie
 на iPhone откройте проект фильма.
на iPhone откройте проект фильма.Прокрутите временную шкалу и установите указатель воспроизведения в том месте, где нужно разделить видеоклип.
Совет. Убедитесь, что указатель воспроизведения не находится в самом начале клипа.
Выполните одно из указанных ниже действий.
Коснитесь нужного клипа на временной шкале, чтобы открыть инспектор в нижней части экрана, коснитесь кнопки «Действия»
 , а затем коснитесь «Разделить».
, а затем коснитесь «Разделить».Коснитесь клипа (он выделяется желтым цветом), а затем смахните вниз по указателю воспроизведения, чтобы разделить клип, как если бы Ваш палец разрезал его.
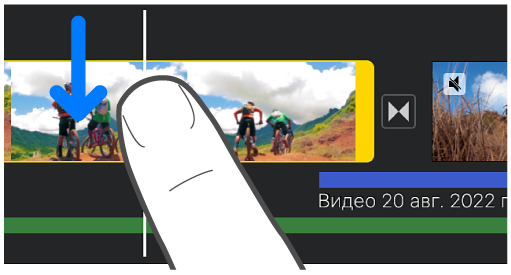
iMovie вставляет между двумя вновь созданными клипами пустой переход, который показывается данным значком ![]() . Этот переход можно изменить на перекрестный наплыв или другой переход. Подробнее см. Настройка переходов в iMovie на iPhone.
. Этот переход можно изменить на перекрестный наплыв или другой переход. Подробнее см. Настройка переходов в iMovie на iPhone.
Удаление видеоклипа или фотографии из проекта
При удалении видеоклипа или фото, добавленного из медиабраузера, объект удаляется из проекта, но по-прежнему остается доступным, если Вы хотите использовать его снова.
Медиаматериал, который был встроен в импортированный проект или через AirDrop, остается в медиабраузере (в разделе «Видео» > «Материалы iMovie»), пока Вы не сохраните его в iCloud Drive. Фотографии, добавленные в проект, нельзя переместить в медиатеку.
В приложении iMovie
 на iPhone откройте проект фильма.
на iPhone откройте проект фильма.Выполните одно из указанных ниже действий.
Коснитесь видеоклипа или фото и удерживайте его, пока видеоклип или фото не выйдет за пределы временной шкалы. Затем вытяните его за пределы временной шкалы. Когда в углу клипа появится дымок, отпустите видеоклип или фото.
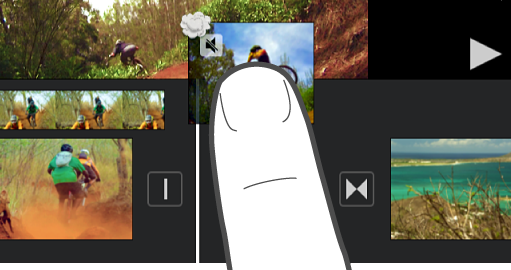
Коснитесь видеоклипа или фотографии на временной шкале, а затем коснитесь «Удалить».