
Настройка видеоклипов в кинематографическом режиме в iMovie на iPhone
При записи видео в кинематографическом режиме на iPhone приложение «Камера» создает автоматические точки фокуса для лиц, животных и распознаваемых объектов. Вы также можете коснуться объектов во время записи видео для создания собственных точек фокуса. Подробнее о съемке видео в кинематографическом режиме см. в Руководстве пользователя iPhone.
Когда Вы добавляете видеоклипы с киноэффектом из своей медиатеки, в iMovie можно настраивать глубину поля таких клипов, добавлять и удалять точки фокуса, а также выбирать объект или область для фокусирования. В iMovie точки фокуса, автоматически созданные приложением «Камера», отображаются в виде белых точек. Точки фокуса, добавленные вручную, отображаются в виде желтых точек внутри кольца.
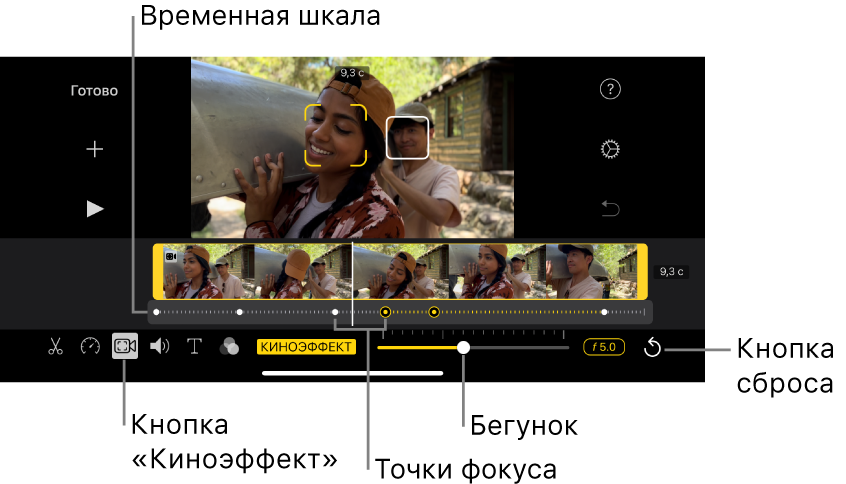
Настройка глубины поля кинематографического эффекта
В приложении iMovie
 на iPhone откройте проект фильма, коснитесь клипа с киноэффектом, который нужно настроить, затем коснитесь кнопки «Киноэффект»
на iPhone откройте проект фильма, коснитесь клипа с киноэффектом, который нужно настроить, затем коснитесь кнопки «Киноэффект»  внизу экрана, чтобы отобразить элементы управления киноэффектом.
внизу экрана, чтобы отобразить элементы управления киноэффектом.Примечание. В Волшебном фильме или проекте раскадровки коснитесь клипа, который нужно настроить, коснитесь кнопки «Правка»
 , затем коснитесь кнопки «Киноэффект».
, затем коснитесь кнопки «Киноэффект».Перетяните бегунок, чтобы отрегулировать глубину поля кинематографического эффекта.
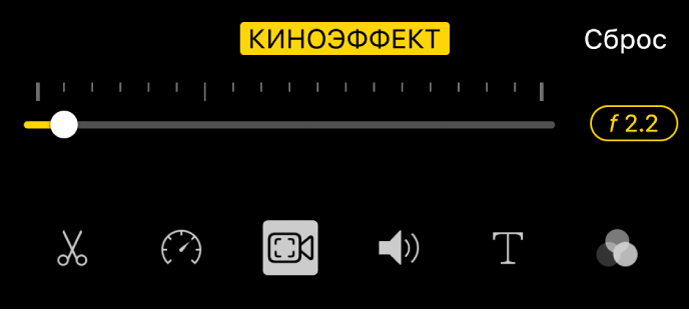
Меньшая глубина поля увеличивает кинематографический эффект, а большая глубина поля уменьшает эффект.
Добавление точки фокуса
В приложении iMovie
 на iPhone откройте проект фильма, коснитесь клипа с киноэффектом, который нужно настроить, затем коснитесь кнопки «Киноэффект»
на iPhone откройте проект фильма, коснитесь клипа с киноэффектом, который нужно настроить, затем коснитесь кнопки «Киноэффект»  внизу экрана, чтобы отобразить элементы управления киноэффектом.
внизу экрана, чтобы отобразить элементы управления киноэффектом.Примечание. В Волшебном фильме или проекте раскадровки коснитесь клипа, который нужно настроить, коснитесь кнопки «Правка»
 , затем коснитесь кнопки «Киноэффект».
, затем коснитесь кнопки «Киноэффект».Прокрутите временную шкалу и установите указатель воспроизведения (белую вертикальную линию) в том месте, где нужно добавить точку фокуса.
В окне просмотра желтые скобки показывают, какие отслеживаемые объекты в данный момент находятся в фокусе. Белые прямоугольники указывают на другие распознанные объекты, которые в данный момент не находятся в фокусе.
Коснитесь отслеживаемого объекта (такого как лицо, человек или животное) в окне просмотра.
Точка фокуса, добавленная вручную (имеет желтый цвет), отображается на временной шкале в том месте, где Вы совершили касание; в фокусе находится объект, которого Вы коснулись.
Примечание. При создании новой точки фокуса касанием объекта, уже находящегося в фокусе (выделенного желтыми скобками), желтые скобки меняются на желтый прямоугольник и появляется надпись «Фиксация отслеживания фокуса». См. раздел Блокировка фокуса на отслеживаемом объекте ниже.
Блокировка фокуса на отслеживаемом объекте
При записи видео в кинематографическом режиме на iPhone приложение «Камера» автоматически фокусируется на том объекте, который с наибольшей вероятностью должен быть в фокусе. Однако Вы можете заблокировать фокус на любом отслеживаемом объекте, чтобы при движении объектов в клипе фокус оставался на выбранном объекте. Это можно сделать с помощью фиксации отслеживания фокуса.
В приложении iMovie
 на iPhone откройте проект фильма, коснитесь клипа с киноэффектом, который нужно настроить, затем коснитесь кнопки «Киноэффект»
на iPhone откройте проект фильма, коснитесь клипа с киноэффектом, который нужно настроить, затем коснитесь кнопки «Киноэффект»  внизу экрана, чтобы отобразить элементы управления киноэффектом.
внизу экрана, чтобы отобразить элементы управления киноэффектом.Примечание. В Волшебном фильме или проекте раскадровки коснитесь клипа, который нужно настроить, коснитесь кнопки «Правка»
 , затем коснитесь кнопки «Киноэффект».
, затем коснитесь кнопки «Киноэффект».Выполните одно из указанных ниже действий.
Блокировка фокуса на объекте, находящемся в фокусе. Коснитесь объекта в окне просмотра.
Блокировка фокуса на объекте, не находящемся в фокусе. Коснитесь объекта в окне просмотра, чтобы вокруг объекта появились желтые скобки, затем коснитесь объекта снова.
Желтые скобки вокруг объекта в фокусе меняются на желтый прямоугольник, указывающий на то, что фиксация отслеживания фокуса включена. Объект остается в фокусе до следующей точки фокуса, добавленной вручную, или до окончания клипа.
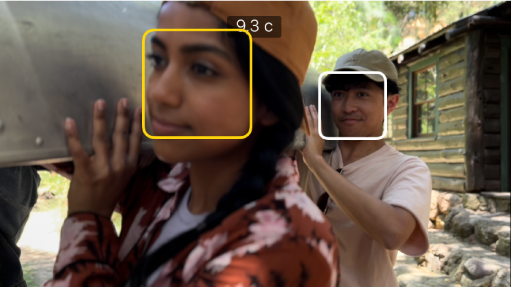
Чтобы выключить фиксацию отслеживания фокуса, коснитесь желтого прямоугольника.
Блокировка фокуса на любой точке в видео
Можно заблокировать фокус на любой точке в видео, а не только на отслеживаемом объекте. Это называется фиксацией фокуса. Например, можно заблокировать фокус на определенной области в видео, находящейся на среднем расстоянии (она называется средним планом), чтобы при движении размытого объекта заднего плана к среднему плану на него наводился фокус, а при его движении к камере (то есть к переднему плану) этот объект снова становился размытым.
В приложении iMovie
 на iPhone откройте проект фильма, коснитесь клипа с киноэффектом, который нужно настроить, затем коснитесь кнопки «Киноэффект»
на iPhone откройте проект фильма, коснитесь клипа с киноэффектом, который нужно настроить, затем коснитесь кнопки «Киноэффект»  внизу экрана, чтобы отобразить элементы управления киноэффектом.
внизу экрана, чтобы отобразить элементы управления киноэффектом.Примечание. В Волшебном фильме или проекте раскадровки коснитесь клипа, который нужно настроить, коснитесь кнопки «Правка»
 , затем коснитесь кнопки «Киноэффект».
, затем коснитесь кнопки «Киноэффект».В окне просмотра коснитесь любого неотслеживаемого объекта.
В окне просмотра небольшой желтый квадрат с делениями указывает, что фиксация фокуса включена, и во временной шкале вручную создается точка фокуса желтого цвета. Объект или область остаются в фокусе до следующей точки фокуса, добавленной вручную, или до окончания клипа.
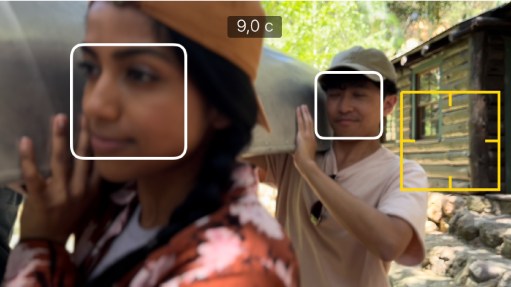
Чтобы выключить фиксацию отслеживания фокуса, коснитесь желтого квадрата.
Удаление точки фокуса желтого цвета, добавленной вручную
В приложении iMovie
 на iPhone откройте проект фильма, коснитесь клипа с киноэффектом, который нужно настроить, затем коснитесь кнопки «Киноэффект»
на iPhone откройте проект фильма, коснитесь клипа с киноэффектом, который нужно настроить, затем коснитесь кнопки «Киноэффект»  внизу экрана, чтобы отобразить элементы управления киноэффектом.
внизу экрана, чтобы отобразить элементы управления киноэффектом.Примечание. В Волшебном фильме или проекте раскадровки коснитесь клипа, который нужно настроить, коснитесь кнопки «Правка»
 , затем коснитесь кнопки «Киноэффект».
, затем коснитесь кнопки «Киноэффект».Коснитесь желтой точки фокуса на временной шкале под клипом.
Коснитесь кнопки «Удалить» (корзины), отображающейся над видеоклипом в кинематографическом режиме на временной шкале.
Сброс всех точек фокуса, добавленных вручную
В приложении iMovie
 на iPhone откройте проект фильма, коснитесь клипа с киноэффектом, который нужно настроить, затем коснитесь кнопки «Киноэффект»
на iPhone откройте проект фильма, коснитесь клипа с киноэффектом, который нужно настроить, затем коснитесь кнопки «Киноэффект»  внизу экрана, чтобы отобразить элементы управления киноэффектом.
внизу экрана, чтобы отобразить элементы управления киноэффектом.Примечание. В Волшебном фильме или проекте раскадровки коснитесь клипа, который нужно настроить, коснитесь кнопки «Правка»
 , затем коснитесь кнопки «Киноэффект».
, затем коснитесь кнопки «Киноэффект».Коснитесь «Сброс» справа от бегунка.
Все настройки глубины поля и установленные вручную в iMovie желтые точки фокуса исчезнут с временной шкалы. Белые точки фокуса, добавленные автоматически, и все желтые точки фокуса, установленные вручную в приложении «Камера», сохранятся.
Примечание. Если Вы измените настройки скорости видео для видеоклипа в кинематографическом режиме, Вы больше не сможете менять настройки кинематографических эффектов для этого видеоклипа.