
Настройка аудио в iMovie на iPad
Расположив свои аудиоклипы на временной шкале, можно выполнить точную настройку уровней громкости, нарастания и затухания звука, а также изменения скорости воспроизведения своих клипов.
Отображение и скрытие волновых диаграмм
Звуковые волновые диаграммы являются визуальными изображениями текущего звука. Звуковые волновые диаграммы можно отображать как для настройки и сравнения громкости клипов, так и для присоединения аудиоклипов к своим видео.
Примечание. Так как фотографии не содержат звука, у них нет волновых диаграмм.
В открытом проекте коснитесь кнопки «Волновая диаграмма»
 .
. Волновые диаграммы меняются при изменении громкости клипа и кодируются цветом с желтыми и красными пиками. Это позволяет видеть громкий и искаженный звук. В данном примере отделенный аудиоклип (в синем цвете) содержит несколько таких пиков.
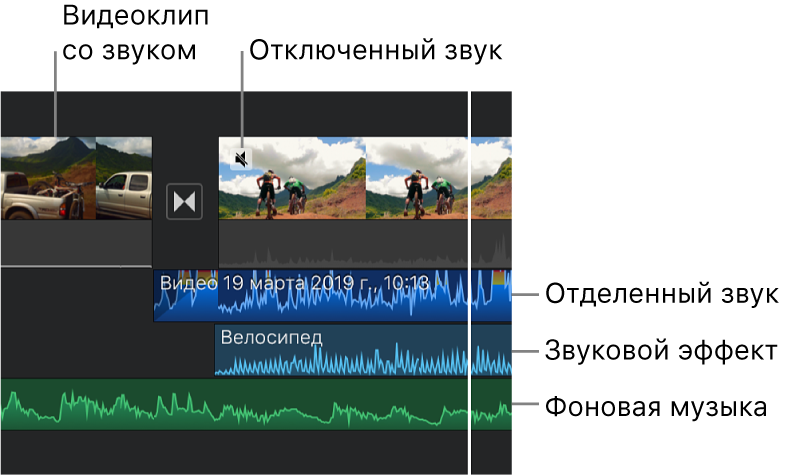
Желтый цвет указывает, что громкость звука находится чуть выше верхней границы идеального диапазона. Красный цвет указывает на слишком высокую громкость и возможное искажение звука. Рекомендуется уменьшить громкость клипа, чтобы волновая диаграмма почти не содержала красных пиков.
Если отключить звук клипа, диаграмма станет затененной, но все равно будет видна на экране.
Регулировка громкости
В открытом проекте коснитесь нужного клипа на временной шкале, чтобы открыть инспектор в нижней части экрана.
Коснитесь кнопки «Аудио»
 .
.Выполните любое из следующих действий.
Отключение или включение звука клипа. Коснитесь кнопки «Выкл. звук»
 рядом с бегунком громкости. Если звук клипа выключен, снова коснитесь кнопки «Выкл. звук»
рядом с бегунком громкости. Если звук клипа выключен, снова коснитесь кнопки «Выкл. звук»  , чтобы включить звук.
, чтобы включить звук.При отключении звука видеоклипа в левом верхнем углу клипа на временной шкале появляется значок отключения звука.
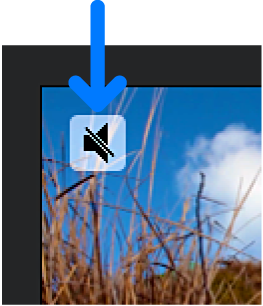
Регулировка громкости. перетяните бегунок громкости влево или вправо.
Для того чтобы звук видеоклипа был слышен поверх фоновой музыки, iMovie применяет к фоновой музыке эффект приглушения. Приглушение понижает уровень громкости фоновых аудиоклипов, если в тот же момент времени воспроизводится и видеоклип. Если звук видеоклипа отключен, приглушение не применяется.
Чтобы закрыть инспектор, коснитесь экрана за его пределами.
Нарастание и затухание звука
Используя метки плавных переходов, можно быстро добавить затухание или нарастание звука к аудиоклипам на временной шкале.
Плавные переходы отображаются на клипе в виде затемненных областей, которые указывают места увеличения или уменьшения громкости.
Если у Вас есть видеоклип со звуком, необходимо вначале отделить звук в виде отдельного клипа, чтобы настроить затухание или нарастание. См. раздел Расположение аудиоклипов в iMovie на iPad.
В открытом проекте коснитесь нужного аудиоклипа на временной шкале, чтобы открыть инспектор в нижней части экрана.
Коснитесь кнопки «Аудио»
 .
.Коснитесь кнопки «Плавный переход», чтобы в начале и конце клипа появились метки плавных переходов.
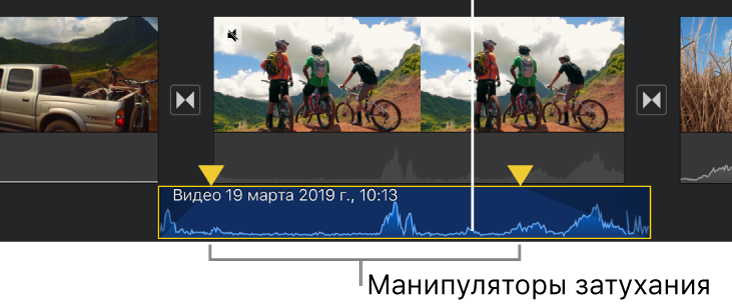
Перетяните метки плавных переходов, чтобы задать длительность нарастания и затухания.
Настройка скорости
В iMovie можно настраивать скорость воспроизведения аудиоклипов. Вы даже можете точно задать настройки скорости для отдельного клипа, разделив его на фрагменты с разной скоростью. Например, можно выделить множество фрагментов, чтобы клип замедлялся, ускорялся, а затем снова замедлялся.
Примечание. Вы не можете изменять скорость саундтрека или музыки темы, добавленной из меню саундтреков. См. раздел Добавление саундтрека или музыки темы.
В открытом проекте коснитесь нужного аудиоклипа на временной шкале, чтобы открыть инспектор в нижней части экрана.
Коснитесь кнопки «Скорость»
 .
.В окне клипа отобразится желтая панель с манипуляторами деления на фрагменты с каждого края.
Чтобы разделить клип на фрагменты, выполните одно из следующих действий.
Перетяните любую желтую метку-манипулятор.
Коснитесь «Добавить» в инспекторе, чтобы создать еще один фрагмент.
В инспекторе перетяните бегунок вправо для увеличения или влево для уменьшения скорости.
Во время перетягивания под клипом отображается относительная скорость (2x означает удвоение нормальной скорости, 1/2x означает половину нормальной скорости и т. д.).
Если Вы хотите создать дополнительные фрагменты, коснитесь части клипа вне фрагмента, выделенного на данный момент, или коснитесь «Добавить» в инспекторе, чтобы установить границу фрагмента возле указателя воспроизведения.
Перетяните желтые метки-манипуляторы, чтобы отметить фрагмент, затем настройте скорость фрагмента с помощью бегунка.
Каждый создаваемый фрагмент будет выделен широкой белой линией в клипе.
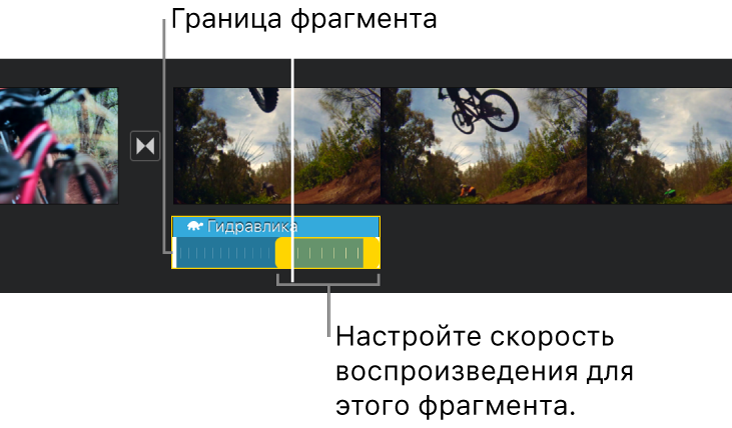
Чтобы сбросить сделанные настройки, коснитесь «Сбросить» в инспекторе.
Когда завершите работу, коснитесь в любом месте за пределами инспектора, чтобы его скрыть.
По умолчанию iMovie поддерживает шаговое изменение звука в ускоряемых или замедляемых видеоклипах. Чтобы изменить эту настройку, коснитесь кнопки «Настройки проекта» ![]() , а затем включите «Скорость меняет выс. зв.». Это позволяет увеличивать громкость записанного голоса при ускорении или уменьшать эту громкость при замедлении.
, а затем включите «Скорость меняет выс. зв.». Это позволяет увеличивать громкость записанного голоса при ускорении или уменьшать эту громкость при замедлении.