
Настройка переходов в iMovie на iPad
Переход влияет на внешний вид клипов тогда, когда один клип сменяется последующим. По умолчанию iMovie вставляет переходы между всеми видеоклипами и фото в проекте фильма.
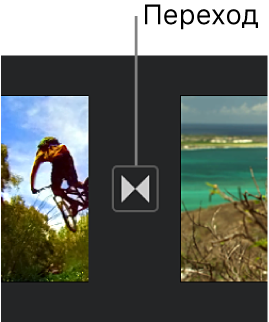
Можно изменить отдельные переходы так, чтобы у них были разные визуальные эффекты. Также можно изменить длительность перехода, которая может составлять до 2 секунд (с тем условием, что длительность смежных клипов превышает 2 секунды).
Изменение перехода
В приложении iMovie
 на iPad откройте проект фильма.
на iPad откройте проект фильма.На временной шкале коснитесь значка перехода, который нужно изменить.
В нижней части окна инспектора выберите нужный переход из следующих вариантов:
Нет
 . Быстрая смена одного клипа другим без эффектов.
. Быстрая смена одного клипа другим без эффектов.Тема
 . Используются пользовательские эффекты из текущей темы фильма.
. Используются пользовательские эффекты из текущей темы фильма.Перекр. наплыв
 . На один клип наплывает другой. Если этот вариант недоступен, это означает, что клипы с одной стороны перехода имеют недостаточную длительность для создания наплыва.
. На один клип наплывает другой. Если этот вариант недоступен, это означает, что клипы с одной стороны перехода имеют недостаточную длительность для создания наплыва.Слайд
 . Один клип плавно переходит в другой в выбранном Вами направлении. Выберите направление: слева направо, справа налево, сверху вниз или снизу вверх.
. Один клип плавно переходит в другой в выбранном Вами направлении. Выберите направление: слева направо, справа налево, сверху вниз или снизу вверх.Шторка
 . Линия стирает один клип другим в выбранном Вами направлении. Выберите направление: слева направо, справа налево, сверху вниз или снизу вверх.
. Линия стирает один клип другим в выбранном Вами направлении. Выберите направление: слева направо, справа налево, сверху вниз или снизу вверх.Наплыв через черное или наплыв через белое
 . Выберите затенение одного клипа другим в черном или белом цвете
. Выберите затенение одного клипа другим в черном или белом цвете
Значок перехода изменится соответственно выбранному значению.
Для изменения длительности перехода коснитесь показанного значения длительности, затем коснитесь другого значения длительности.
Доступные значения длительности определяются продолжительностью клипов по обе стороны перехода и составляют до 2 секунд. «Пустой» (
 ) переход имеет нулевую длительность.
) переход имеет нулевую длительность.Чтобы закрыть инспектор, коснитесь экрана за его пределами.
Добавление звукового эффекта к переходу
К каждому стилю перехода прилагается голливудский звуковой эффект, который усиливает впечатление от просмотра. Звуковой эффект можно включить или выключить для любого отдельно взятого перехода.
В приложении iMovie
 на iPad откройте проект фильма.
на iPad откройте проект фильма.На временной шкале коснитесь значка перехода, который нужно изменить.
В инспекторе, расположенном в нижней части экрана коснитесь кнопки «Выкл. Звук»
 , чтобы включить или выключить звуковой эффект (по умолчанию он выключен).
, чтобы включить или выключить звуковой эффект (по умолчанию он выключен).Чтобы прослушать звуковой эффект, прокрутите временную шкалу, чтобы установить указатель воспроизведения перед переходом, а затем коснитесь кнопки «Пуск»
 в окне просмотра.
в окне просмотра.Чтобы закрыть инспектор, коснитесь экрана за его пределами.
Удаление перехода
Чтобы удалить переход из проекта фильма, просто замените этот переход на «Нет» — один клип будет сразу переходить в другой без дополнительных визуальных эффектов.
В приложении iMovie
 на iPad откройте проект фильма.
на iPad откройте проект фильма.На временной шкале коснитесь значка перехода, который нужно удалить.
В нижней части окна инспектора коснитесь кнопки «Нет»
 .
.Чтобы закрыть инспектор, коснитесь экрана за его пределами.
Добавление эффекта наплыва
Чтобы придать проекту фильма профессиональный вид, можно добавить в него эффект наплыва из черного в начале или наплыв в черное в конце.
В приложении iMovie
 на iPad откройте проект фильма.
на iPad откройте проект фильма.Коснитесь кнопки «Настройки проекта»
 .
.Включите «Наплыв из черного» или «Наплыв в черное».
При добавлении эффекта наплыва на первом или последнем клипе на временной шкале проекта появляется значок «Наплыв в черное» (ниже слева) или «Наплыв из черного» (ниже справа) соответственно.
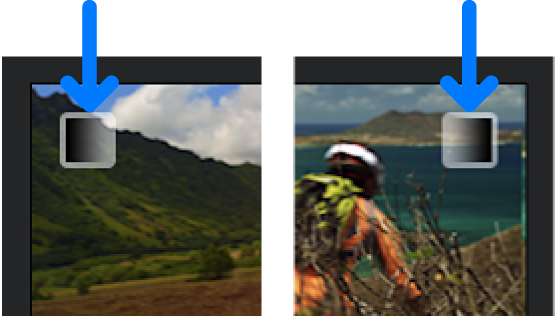
Чтобы закрыть настройки проекта, коснитесь экрана за пределами этих настроек.
Подробнее о точной настройке места перехода см. Точная настройка в iMovie на iPad.
Подробнее о расширенном редактировании звука с помощью редактора точной настройки см. Внесение раздельной правки в iMovie на iPad.