
Настройка скорости видео в iMovie на iPad
В iMovie можно настраивать скорость воспроизведения видеоклипов. Вы даже можете точно задать настройки скорости для отдельного клипа, разделив его на фрагменты с разной скоростью. Например, можно выделить множество фрагментов, чтобы клип замедлялся, ускорялся, а затем снова замедлялся.
Также Вы можете создать стоп-кадр с эффектом остановки времени из произвольного кадра Вашего фильма.
Примечание. Если Вы измените настройки скорости видео для видеоклипа в кинематографическом режиме, Вы больше не сможете редактировать кинематографические эффекты в клипе.
Настройка скорости
В открытом проекте коснитесь нужного видеоклипа на временной шкале, чтобы открыть инспектор в нижней части экрана.
Коснитесь кнопки «Скорость»
 .
.В нижней части клипа отобразится желтая панель с манипуляторами деления на фрагменты с каждого края.
Чтобы разделить клип на фрагменты, выполните одно из следующих действий.
Перетяните любую желтую метку-манипулятор.
Коснитесь «Добавить» в инспекторе, чтобы создать еще один фрагмент.
В инспекторе перетяните бегунок вправо для увеличения или влево для уменьшения скорости.
Во время перетягивания под клипом отображается относительная скорость (2x означает удвоение нормальной скорости, 1/2x означает половину нормальной скорости и т. д.).
Если Вы хотите создать дополнительные фрагменты, коснитесь части клипа вне фрагмента, выделенного на данный момент, или коснитесь «Добавить» в инспекторе, чтобы установить границу фрагмента возле указателя воспроизведения.
Перетяните желтые метки-манипуляторы, чтобы отметить фрагмент, затем настройте скорость фрагмента с помощью бегунка.
Каждый создаваемый фрагмент будет обозначен вертикальной белой линией в нижней части клипа.
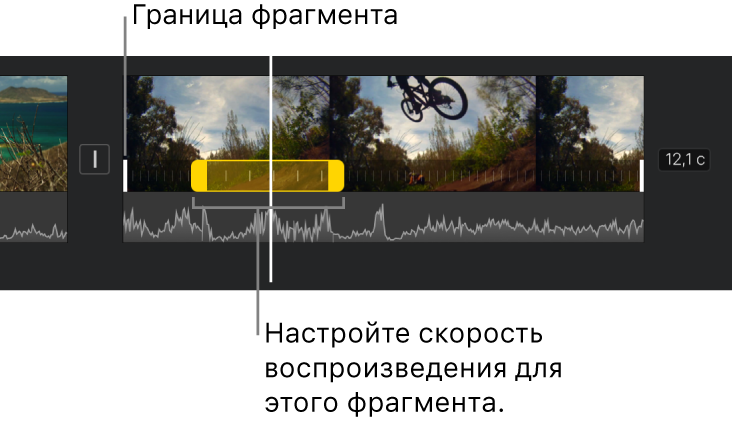
Чтобы восстановить нормальную скорость воспроизведения для всего клипа, коснитесь «Сбросить» в инспекторе.
Когда завершите работу, коснитесь в любом месте за пределами инспектора, чтобы его скрыть.
По умолчанию iMovie поддерживает шаговое изменение высоты тона в ускоряемых или замедляемых видеоклипах. Чтобы изменить эту настройку, коснитесь кнопки «Настройки проекта» ![]() , а затем включите «Тон зависит от скорости». Это позволяет повышать высоту записанного голоса при ускорении или понижать при замедлении.
, а затем включите «Тон зависит от скорости». Это позволяет повышать высоту записанного голоса при ускорении или понижать при замедлении.
Добавление стоп-кадра
Можно изменить длительность стоп-кадра или удалить его и восстановить исходную длительность клипа.
Откройте проект, коснитесь манипулятора и удерживайте клип на временной шкале. Затем смахивайте влево или вправо, чтобы найти подходящий для создания стоп-кадра фрагмент.
Коснитесь видеоклипа на временной шкале, чтобы открыть инспектор в нижней части экрана.
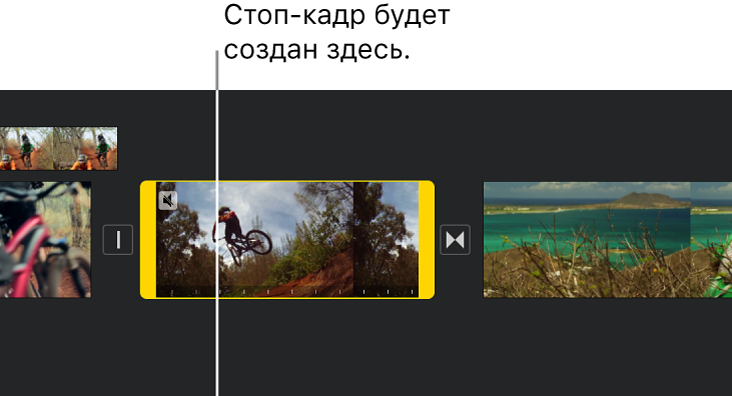
Коснитесь кнопки «Скорость»
 .
.В нижней части клипа отобразится желтая панель с манипуляторами деления на фрагменты с каждого края.
Коснитесь «Стоп-кадр» в панели инспектора.
Кадр, расположенный в позиции указателя воспроизведения, фиксируется и остается присоединенным к исходному клипу с обеих сторон. Перетягивайте желтые манипуляторы для настройки длительности стоп-кадра.
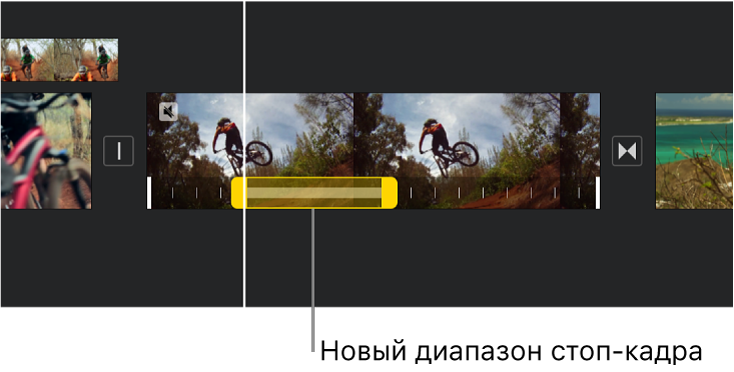
Для удаления стоп-кадра коснитесь в любом месте в пределах диапазона, обозначенного как стоп-кадр. Затем в панели инспектора коснитесь «Стоп-кадр».
Когда завершите работу, коснитесь в любом месте за пределами инспектора, чтобы его скрыть.
Примечание. Участок клипа, обозначенный как стоп-кадр, не содержит аудио.