
Игра на клавишных в GarageBand для iPhone
С помощью инструмента «Клавишные» (Touch-инструмент) можно играть на различных клавишных, включая рояль, электропианино, орган, клавинет и синтезатор, просто касаясь клавиш на экране.
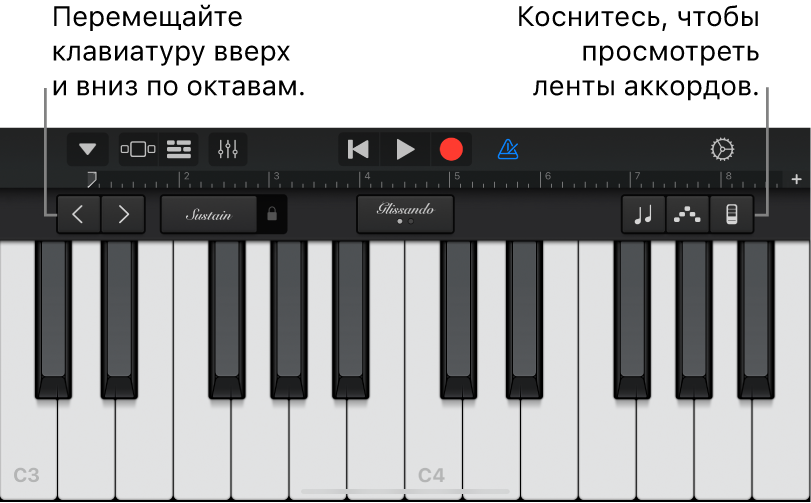
Можно выбирать звучание клавиатуры, перемещаться выше или ниже по клавиатуре, удерживать ноты, а также настраивать другие параметры клавиатуры. Для звуков синтезатора Alchemy имеется расширенный набор элементов управления, который можно использовать при настраивании звука.
Теперь можно использовать полоски аккордов (ранее доступные только для клавиатуры Smart Keyboard) со всеми звуками клавишных, чтобы играть аккорды, басовые ноты и рисунки мелодий.
Выбор звучания клавиатуры
Коснитесь кнопки навигации
 в панели управления, коснитесь кнопки «Звуки», затем коснитесь звука, который требуется воспроизвести. Можно также смахнуть влево или вправо по кнопке «Звуки» для перехода к предыдущему или к следующему варианту звучания. Чтобы посмотреть варианты звучания клавиш в другой категории, коснитесь названия категории.
в панели управления, коснитесь кнопки «Звуки», затем коснитесь звука, который требуется воспроизвести. Можно также смахнуть влево или вправо по кнопке «Звуки» для перехода к предыдущему или к следующему варианту звучания. Чтобы посмотреть варианты звучания клавиш в другой категории, коснитесь названия категории.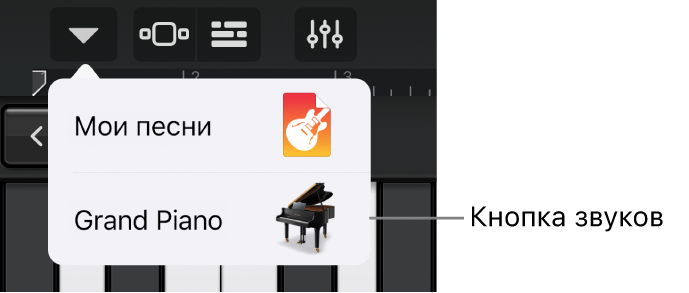
Повышение или понижение звучания клавиатуры
Чтобы сместить звучание клавиатуры вверх или вниз на определенное количество октав, касайтесь кнопки перехода на октаву вниз
 или кнопки перехода на октаву вверх
или кнопки перехода на октаву вверх  .
.
Удержание нот
Во время игры коснитесь и удерживайте регулятор «Сустейн». Можно также перетянуть регулятор «Сустейн» вправо, чтобы оставить его включенным.
При игре на органе вместо регулятора «Сустейн» используется переключатель «Вращение».
Настройка чувствительности клавиш
Вы можете выбрать один из четырех уровней чувствительности клавиш. Увеличение чувствительности клавиш изменяет звучание нот на более громкое или тихое в зависимости от силы нажатия на клавиши. Если выключить функцию чувствительности, все ноты будут звучать с одинаковой громкостью, независимо от силы нажатия клавиш.
Коснитесь кнопки «Элементы управл. дорожкой»
 , затем коснитесь «Настройки дорожки».
, затем коснитесь «Настройки дорожки».На iPhone SE коснитесь кнопки «Настройки»
 в панели управления, коснитесь «Элементы управл. дорожкой», затем коснитесь «Настройки дорожки».
в панели управления, коснитесь «Элементы управл. дорожкой», затем коснитесь «Настройки дорожки».Коснитесь «Чувствительность велосити», а затем коснитесь нужного Вам уровня чувствительности.
Игра на клавиатуре смахиванием
Вы можете исполнять мелодии различными способами, используя жест смахивания влево или вправо по клавишам. По умолчанию горизонтальное смахивание дает мягкое исполнение нот. Функцию смахивания можно изменить, используя кнопку «Глиссандо».
Чтобы переместиться выше или ниже по клавиатуре смахиванием по клавишам, касайтесь кнопки, пока не появится вариант «Прокрутка».
Чтобы вернуться к значению по умолчанию, касайтесь кнопки, пока не появится вариант «Глиссандо».
У некоторых инструментов (в основном, синтезаторов) есть третий параметр. Чтобы плавно переключаться между нотами в этих инструментах (прием портаменто), касайтесь кнопки, пока не появится вариант «Высота тона».
Настройка звука
У некоторых клавишных инструментов, например электропианино, синтезатора и органа, есть дополнительные ручки и регуляторы, позволяющие изменять звучание по время игры. Регуляторы (если они есть) находятся в области элементов управления и снабжены метками, показывающими, какие параметры звука они настраивают. При записи инструмента Keyboard также записываются все изменения в элементах управления.
3D Touch. На iPhone с поддержкой 3D Touch некоторые звуки можно изменять, варьируя силу нажатия на клавиатуру во время игры.
Коснитесь кнопки «Элементы управления»
 , а затем во время игры на клавиатуре поворачивайте регуляторы, чтобы услышать, как меняется звучание.
, а затем во время игры на клавиатуре поворачивайте регуляторы, чтобы услышать, как меняется звучание.
Настройка звуков синтезатора Alchemy
Для звуков синтезатора Alchemy доступны дополнительные регуляторы, панель Transform Pad и XY-панели. Для просмотра других элементов управления синтезатором Alchemy касайтесь стрелок вправо или влево в области элементов управления.
Каждая из восьми секций (называемых снимками) на панели Transform Pad представляет целостную группу параметров, контролирующих звук инструмента. Настраивать звук можно путем касания снимка или путем перетягивания квадратной рамки между снимками. Если навести рамку на снимок, будет слышен звук для этого снимка. Если рамка частично накрывает несколько снимков, звук этих снимков изменяется, и в результате получается новый звуковой эффект. Объем влияния каждого из задействованных снимков на конечный звук определяется площадью, накрытой рамкой.
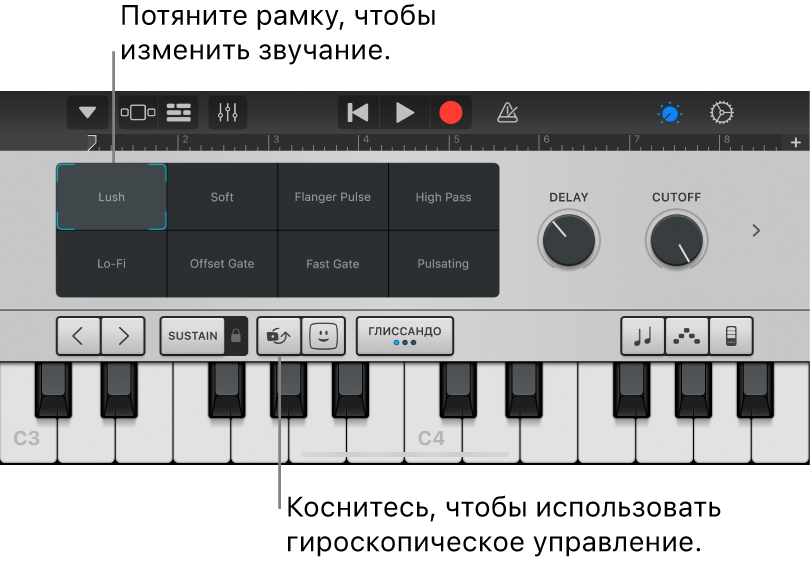
Выполните одно из следующих действий.
Исполнение с отдельным снимком. Коснитесь снимка, чтобы навести рамку на него.
Слияние звука от нескольких снимков. Наведите рамку так, чтобы она частично накрывала нужные снимки.
Слияние звука с помощью гиропульта. Коснитесь кнопки гироскопического управления
 над клавиатурой и наклоните iPhone , чтобы переместить рамку.
над клавиатурой и наклоните iPhone , чтобы переместить рамку.Изменение звука с помощью XY-панелей. Касайтесь стрелок вправо или влево в области элементов управления, чтобы открыть XY-панели. Перетягивайте регуляторы на двух XY-панелях. Когда Вы меняете положение регулятора, на соответствующей панели также изменяются значения осей X и Y.
Настройка звука органа
При игре на органе можно регулировать скорость эффекта Лесли с помощью переключателя «Вращение».
Увеличение скорости эффекта. Коснитесь кнопки «Элементы управления»
 , затем потяните переключатель «Вращение» вправо или влево.
, затем потяните переключатель «Вращение» вправо или влево.
Настройка звука с помощью функции распознавания мимики
Если Ваш iPhone поддерживает технологию распознавания лиц, Вы можете добавлять эффекты вибрато, резонанса и иными способами изменять некоторые звуки клавишных движениями своего рта во время игры.
Удерживая iPhone на расстоянии 25–50 см от лица, коснитесь кнопки функции распознавания мимики
 .
.При первом использовании функции распознавания мимики GarageBand запросит разрешение для доступа к камере на Вашем iPhone.
Во время игры открывайте и закрывайте рот, чтобы изменять звучание.
Чтобы выключить функцию распознавания мимики, еще раз коснитесь кнопки функции распознавания мимики.
Во время игры с воспроизведением звуков синтезатора Alchemy невозможно пользоваться функциями гироскопического управления и распознавания мимики одновременно.
Примечание. GarageBand использует функции отслеживания лица ARKit, позволяя использовать мимику для управления эффектами инструментов. Ваша информация лица обрабатывается на устройстве, во время исполнения записывается только музыка.
Игра на клавиатуре с использованием определенного лада
Коснитесь кнопки «Лад»
 , затем коснитесь лада, в котором нужно играть.
, затем коснитесь лада, в котором нужно играть.После выбора лада на клавиатуре будут отображаться ноты, а не клавиши. Касайтесь их, чтобы воспроизводить ноты лада.
Отображение этикеток нот на клавиатуре
Вы можете отобразить этикетки нот на каждой клавише клавиатуры.
Закройте GarageBand.
В приложении «Настройки» прокрутите вниз и затем коснитесь «GarageBand».
Коснитесь «Этикетки нот на клавишах».
Автоматическое исполнение арпеджио
В инструменте «Клавишные» (Touch-инструмент) есть арпеджиатор. Если он включен, то аккорды воспроизводятся методом арпеджио: ноты проигрываются последовательно, а не одновременно.
Примечание. Арпеджиатор недоступен для звуков синтезатора Alchemy, перечисленных в разделе «Arpeggiated».
Коснитесь кнопки «Арпеджиатор»
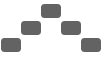 , затем коснитесь переключателя «Запустить».
, затем коснитесь переключателя «Запустить».После включения Арпеджиатора под переключателем «Запустить» появятся другие элементы управления, с помощью которых можно изменить порядок воспроизведения нот, частоту и диапазон октав арпеджио.
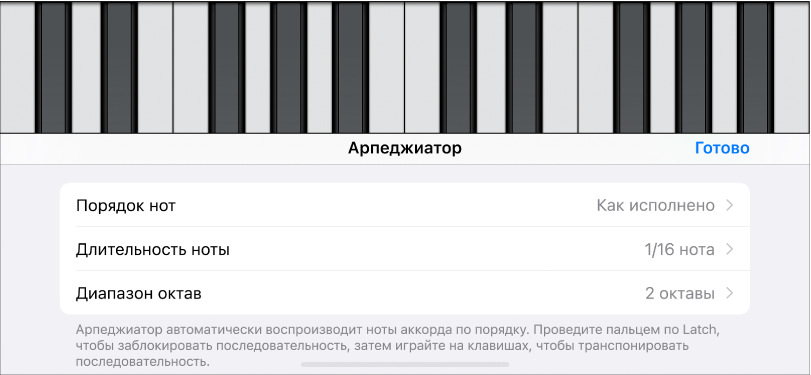
Коснитесь кнопки «Порядок нот» и выберите порядок воспроизведения аккорда.
Коснитесь кнопки «Количество нот» и выберите нужное количество в зависимости от темпа песни.
Коснитесь «Диапазон октав» и укажите, сколько октав покрывает арпеджио.
Чтобы закрыть элементы управления арпеджиатором, коснитесь «Готово».
Когда Арпеджиатор включен, кнопка «Сустейн» превращается в кнопку «Замок». Если коснуться и удерживать кнопку «Замок» (или включить его) во время работы арпеджиатора, воспроизведение текущего арпеджио продолжится. Если коснуться другой клавиши во время работы арпеджиатора, текущее арпеджио начнется с этой ноты.
Игра на клавиатуре с помощью полосок аккордов
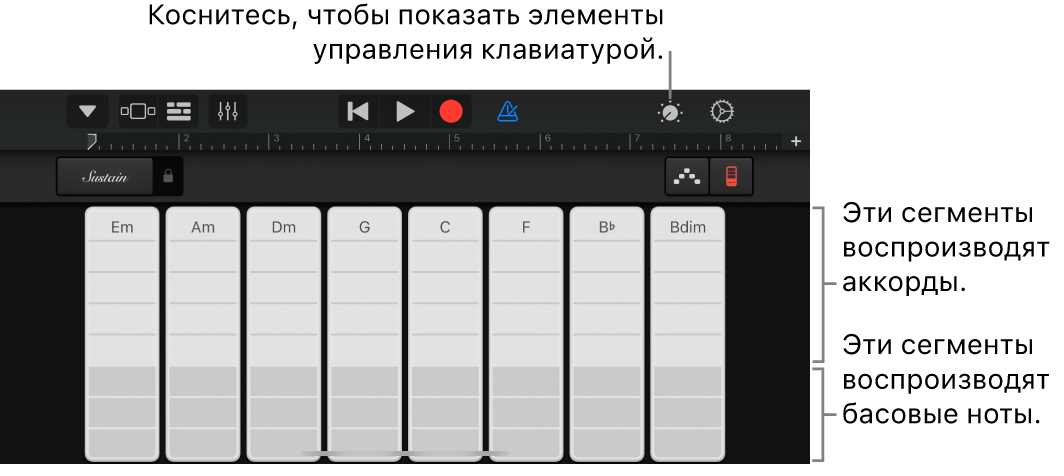
Коснитесь кнопки «Полоски аккордов»
 , чтобы увидеть полоски аккордов.
, чтобы увидеть полоски аккордов.
Исполнение аккордов или басовых нот с помощью полосок аккордов
Исполнение аккордов выше или ниже. Касайтесь одного из пяти верхних сегментов полоски аккорда.
Исполнение басовых аккордов или басовых нот. Касайтесь одного из трех нижних сегментов полоски аккорда.
Исполнение аккордов или басовых нот вместе. Касайтесь верхнего и нижнего сегментов одновременно.
Вы можете добавить собственные аккорды для проигрывания.
Исполнение рисунков мелодий
Коснитесь кнопки «Элементы управления»
 , поверните регулятор «Автовоспроизведение» в одну из пронумерованных позиций, а затем коснитесь кнопки «Элементы управления» еще раз.
, поверните регулятор «Автовоспроизведение» в одну из пронумерованных позиций, а затем коснитесь кнопки «Элементы управления» еще раз.Коснитесь сегмента одной из полосок аккордов.
Верхние сегменты (на которых отображается название аккорда) звучат, как аккорд и его басовая нота вместе.
Средние сегменты звучат как только аккорды. Касание двумя или тремя пальцами позволяет играть вариации.
Нижние сегменты звучат, как только басовые ноты.
Чтобы открыть всю полоску аккордов, коснитесь кнопки «Элементы управления»
 еще раз.
еще раз.Чтобы остановить исполнение рисунка, еще раз коснитесь сегмента.
Полоски аккордов для монофонических звуков клавишных не делятся на сегменты. Поверните регулятор автоматического исполнения, чтобы выбрать ритмический рисунок, который будет исполняться при касании полоски аккорда. Если коснуться другой полоски аккорда, будет воспроизведен тот же ритмический рисунок, но на других нотах.
Сохранение пользовательского звучания
Измените текущее звучание клавиатуры с помощью элементов управления клавиатурой.
Коснитесь кнопки навигации
 в панели управления, коснитесь кнопки «Звуки», а затем выберите «Сохранить».
в панели управления, коснитесь кнопки «Звуки», а затем выберите «Сохранить».Введите имя для своего звучания, и коснитесь кнопки «Готово».
При первом сохранении пользовательского звучания создается отдельная категория. Чтобы переименовать или удалить это звучание, коснитесь «Правка» и коснитесь значка (чтобы переименовать звучание) или красного кружка (чтобы удалить звучание).