
Использование других музыкальных приложений с GarageBand для iPad
Если на Вашем iPad установлены расширения Audio Units или приложения Inter-App Audio, их можно использовать как инструменты или эффекты в GarageBand.
Расширения Audio Units и приложения Inter-App Audio можно приобрести в App Store или у сторонних производителей.
Добавление инструмента Audio Units
Можно добавлять инструменты Audio Units к песням, а потом играть на них и записывать их как Touch-инструменты, аналогично инструменту Клавишные. Можно сохранить, переименовать и удалить пользовательское звучание для инструмента Audio Unit точно так же, как для Touch-инструмента.
В браузере «Звук» смахните влево или вправо, пока не увидите «Внешний», затем коснитесь «Расширения Audio Units».
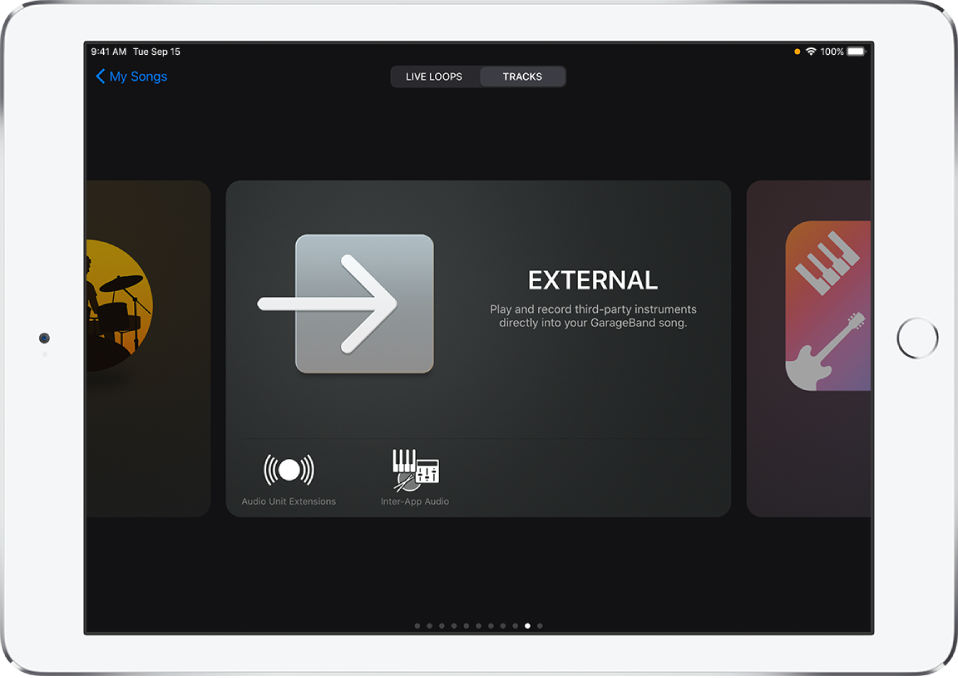
Коснитесь инструмента, который нужно добавить.
Коснитесь «Наборы настроек», чтобы загрузить, сохранить и отредактировать звучание.
Если у инструмента Audio Units имеются собственные готовые варианты звучания, вместо слов «Набор настроек» отображается имя звучания.
У некоторых инструментов Audio Units есть собственные режимы просмотра. Они появляются при открытии данного инструмента. Можно переключаться между собственным режимом просмотра инструмента и стандартным режимом просмотра. Для того коснитесь кнопки просмотра элементов управления ![]() . Если Ваш iPad поддерживает технологию распознавания лиц, Вы можете управлять регулятором модуляции инструмента Audio Units, используя функцию распознавания мимики.
. Если Ваш iPad поддерживает технологию распознавания лиц, Вы можете управлять регулятором модуляции инструмента Audio Units, используя функцию распознавания мимики.
Добавление эффекта Audio Units
Эффекты Audio Units можно использовать для изменения звука инструментов так же, как плагины в элементах управления дорожкой.
Коснитесь кнопки «Элементы управл. дорожкой»
 в панели управления, коснитесь «Плагины и эквалайзеры», затем коснитесь «Править».
в панели управления, коснитесь «Плагины и эквалайзеры», затем коснитесь «Править».Коснитесь кнопки «Добавить плагин»
 на одном из пустых полей плагинов или коснитесь имени плагина, который нужно заменить.
на одном из пустых полей плагинов или коснитесь имени плагина, который нужно заменить.Коснитесь «Расширения Audio Units».
В списке коснитесь нужного эффекта Audio Units.
Эффект Audio Units добавляется в список плагинов.
Коснитесь эффекта Audio Units в списке, чтобы просмотреть его настройки.
Коснитесь «Наборы настроек» в левом нижнем углу окна плагина, чтобы сохранить, переименовать и удалить собственные наборы настроек.
Если у эффекта Audio Units имеются собственные наборы настроек, вместо слов «Набор настроек» отображается имя набора настроек.
Добавление инструмента Inter-App Audio
Можно записать звук инструмента Inter-App Audio для Вашей композиции на дорожку Аудиорекордера, Усилителя или Семплера.
Выполните одно из следующих действий.
В браузере «Звук» коснитесь «Внешний», коснитесь Inter-App Audio, коснитесь «Инструмент», затем коснитесь нужного приложения.
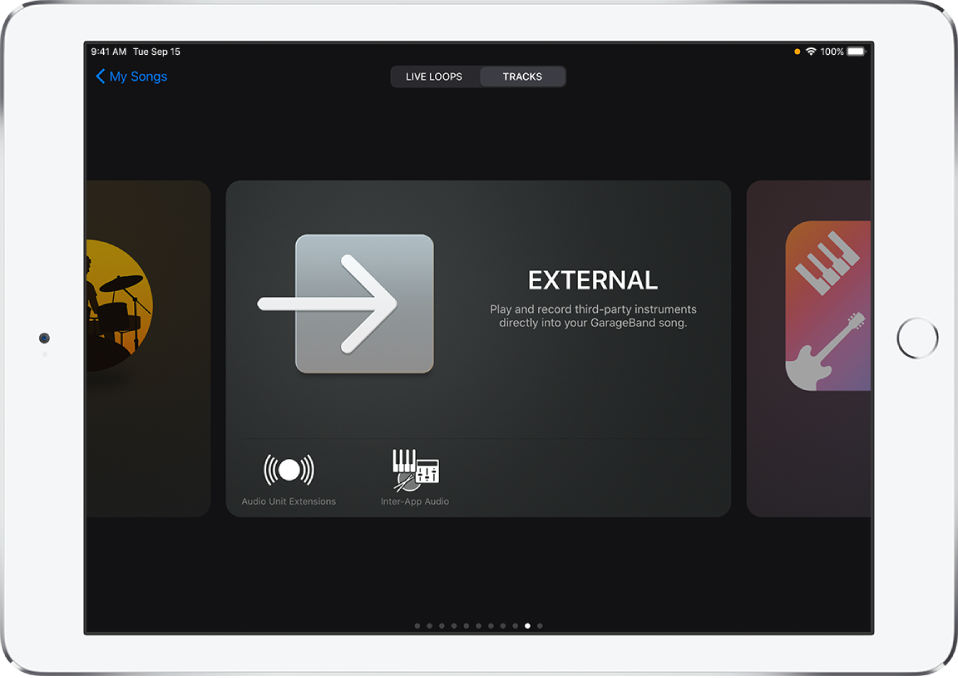
В меню Touch-инструмента (Аудиорекордер, Усилитель или Семплер) коснитесь кнопки
 , затем коснитесь Inter-App Audio и выберите приложение из подменю инструментов.
, затем коснитесь Inter-App Audio и выберите приложение из подменю инструментов.
Добавление эффекта Inter-App Audio
Можно использовать эффект Inter-App Audio, чтобы изменить звук инструмента для Touch-инструментов (Аудиорекордера, Усилителя и Семплера) во время записи его в GarageBand.
Выполните одно из следующих действий.
В браузере «Звук» коснитесь «Внешний», коснитесь «Inter-App Audio», коснитесь «Эффект», затем коснитесь нужного приложения.
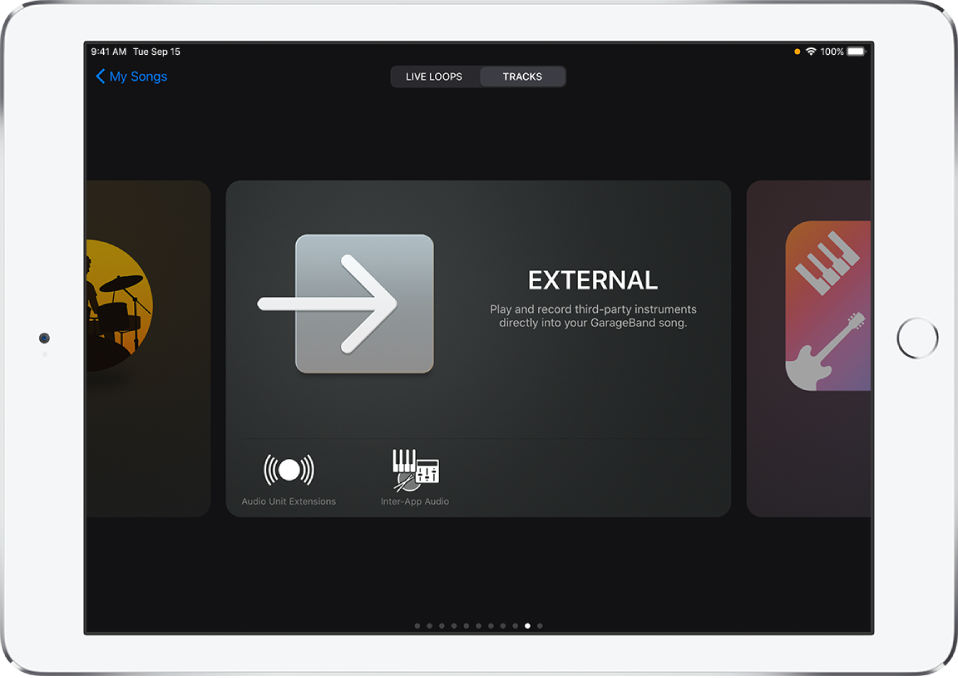
В меню Touch-инструмента (Аудиорекордер, Усилитель или Семплер) коснитесь кнопки
 , затем коснитесь Inter-App Audio и выберите приложение из подменю эффектов.
, затем коснитесь Inter-App Audio и выберите приложение из подменю эффектов.
Запись выступления с использованием инструмента Inter-App Audio
Некоторые приложения для инструментов Inter-App Audio поддерживают управление GarageBand. Если приложение для записи инструментов поддерживает такую возможность, Вы можете воспроизвести композицию GarageBand и записать партию к ней в этом приложении.
Если приложение для записи инструментов не поддерживает управление GarageBand, начните запись в GarageBand, а затем перейдите в приложение для записи инструментов для воспроизведения записи.
Перед началом записи Вы можете установить параметр «Автоматически» для длины секции песни, чтобы запись не остановилась прежде, чем Вы закончите выступление.
В GarageBand коснитесь кнопки «Запись»
 для записи.
для записи.Откройте приложение инструмента Inter-App Audio в переключателе приложений.
Воспроизведите свое выступление в приложении Inter-App Audio.
Закончив воспроизведение, снова откройте GarageBand в переключателе приложений.
В GarageBand коснитесь кнопки «Стоп» для прекращения записи.
Вы можете записывать аудио из других музыкальных приложений в GarageBand, используя приложение Audiobus, если оно установлена на Вашем iPad.