
Запись Touch-инструментов в GarageBand для iPad
Вы можете записывать музыку, исполненную на Touch-инструментах, и использовать ее при создании песен в GarageBand. При записывании Touch-инструмента запись появляется как регион на дорожке инструмента в режиме просмотра дорожек. Записи можно редактировать и аранжировать в режиме просмотра дорожек.
Используя функцию Inter-App Audio, можно также записывать в GarageBand звук из других музыкальных приложений на iPad, в том числе инструменты и эффекты.
Если Вы приобрели приложение Audiobus и установили его на iPad, Вы можете также записывать в GarageBand звук из других музыкальных приложений на iPad, используя Audiobus. Из Audiobus можно записывать звук на дорожку Аудиорекордера, Усилителя или Семплера. Из Audiobus можно записывать звук на дорожку Аудиорекордера, Усилителя или Семплера.
При подключении приложений в Audiobus приложение GarageBand можно использовать только как аудиовыход, но не как аудиовход или эффект.
Запись Touch-инструмента
Коснитесь кнопки записи
 в панели управления.
в панели управления.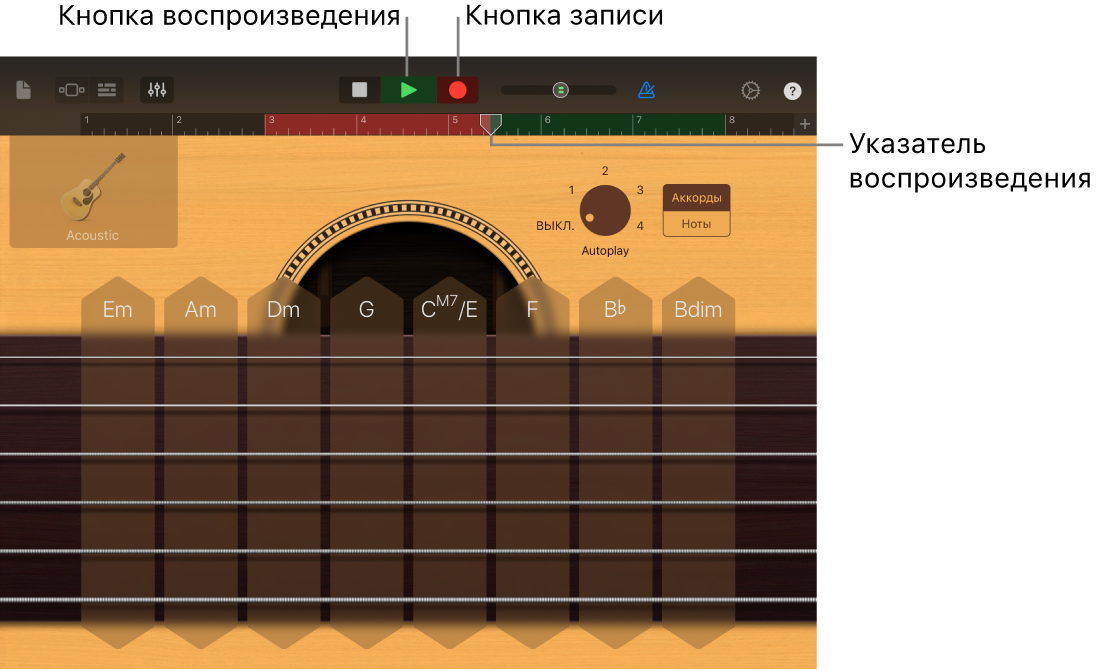
Запись начнется с текущей позиции указателя воспроизведения. Область записи отображается на линейке красным цветом.
Начните исполнение на Touch-инструменте (либо начните петь и играть в случае использования Аудиорекордера или Усилителя).
Записываются сыгранные ноты и любые изменения, внесенные в элементы управления (ручки, слайдеры и др.).
Завершив настройку, коснитесь кнопки воспроизведения
 в панели управления.
в панели управления.Новая запись появится в виде региона на линейке.
Если Вы записываете в Аудиорекордер, Усилитель или Семплер и используете устройство со стереовходом, Можно коснуться кнопки «Настройки входа» ![]() и выбрать запись левого или правого канала стереосигнала. В случае использования многоканального аудиоинтерфейса можно выбрать входной канал. В случае использования Аудиорекордера также можно записывать полный стереосигнал.
и выбрать запись левого или правого канала стереосигнала. В случае использования многоканального аудиоинтерфейса можно выбрать входной канал. В случае использования Аудиорекордера также можно записывать полный стереосигнал.
После касания кнопки «Запись» начнется запись текущего Touch-инструмента с текущей позиции указателя воспроизведения. Предыдущие записи (которые отображаются на линейке как синие или зеленые области) на той же дорожке заменяются новой записью. Если Вы не хотите перезаписывать уже существующие части, передвиньте указатель воспроизведения в другую область, перед тем как начать запись.
При записывании инструмента ударных (Touch-инструмент) новые записи объединяются с уже существующими регионами на дорожке. Выключить объединение можно при помощи элементов управления дорожки.
Запись нескольких Touch-инструментов одновременно
Можно одновременно записывать несколько Touch-инструментов. Если к Вашему iPad подключен многоканальный аудиоинтерфейс, можно записывать несколько Touch-инструментов (Аудиорекордеров или Усилителей) вместе с одним другим Touch-инструментом. Если к Вашему устройству не подключен многоканальный аудиоинтерфейс, можно записывать только один Touch-инструмент (Аудиорекордер или Усилитель) вместе с одним другим Touch-инструментом.
Чтобы включить многодорожечную запись, коснитесь кнопки «Настройки»
 в панели управления, затем коснитесь «Дополнения» и включите параметр «Многодорожечная запись».
в панели управления, затем коснитесь «Дополнения» и включите параметр «Многодорожечная запись».Коснитесь кнопки «Дорожки»
 в панели управления.
в панели управления.Потяните значок дорожки вправо, чтобы отобразить заголовки дорожек.
Коснитесь круглой кнопки «Включить запись»
 в заголовке каждой дорожки, на которую Вы хотите выполнить запись.
в заголовке каждой дорожки, на которую Вы хотите выполнить запись.Для каждого Аудиорекордера и Усилителя, которые нужно записать, коснитесь заголовка дорожки, коснитесь «Вход», затем выберите канал для входа звука.
Когда все будет готово, коснитесь кнопки «Запись» в панели управления, чтобы начать процесс.
Завершив настройку, коснитесь кнопки воспроизведения
 в панели управления.
в панели управления.
Использование метронома для записи или исполнения
В GarageBand есть метроном, который облегчает соблюдение ритма при игре и записи дорожек. В метрономе есть функция счета перед началом записи, чтобы Вы могли подготовиться. Когда включен визуальный отсчет, метроном отображает ритм отсчета. Включить или выключить метроном можно в любое время.
Включение или выключение метронома. В панели управления коснитесь кнопки «Метроном»
 .
.
В настройках песни Вы можете включать или выключать счет, а также менять звук и громкость метронома.
Быстрое редактирование записи Touch-инструмента
После записи Touch-инструмента можно быстро отредактировать регион полученной записи. Вы можете переместить, обрезать, вырезать, копировать, вставить, удалить, зациклить или разделить регион, не переключаясь в режим просмотра дорожек.
Смахните вниз по линейке под панелью управления.
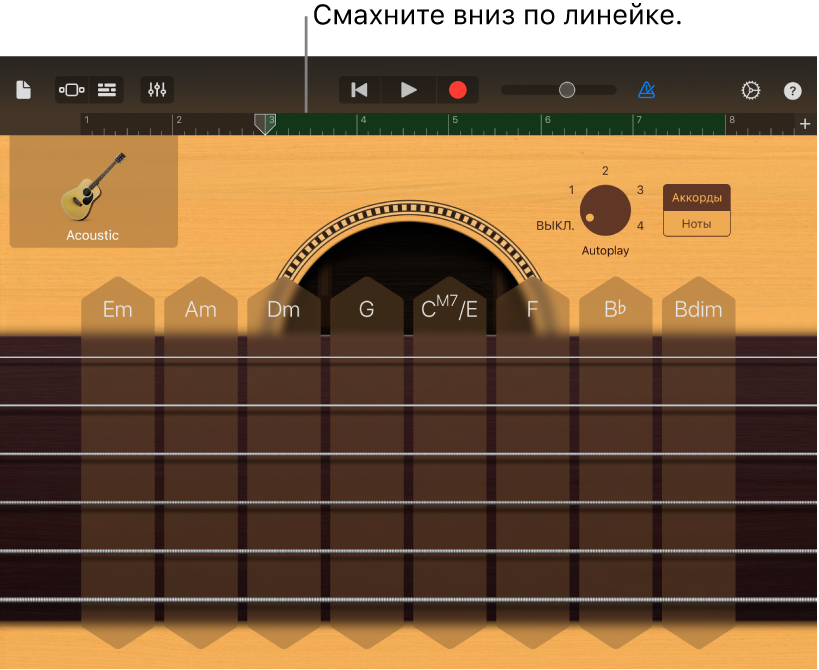
Область воспроизведения Touch-инструмента сместится, и откроется записанный регион. Область воспроизведения будет затемненной. Это означает, что Вы не можете играть на инструменте, пока на экране отображается регион.
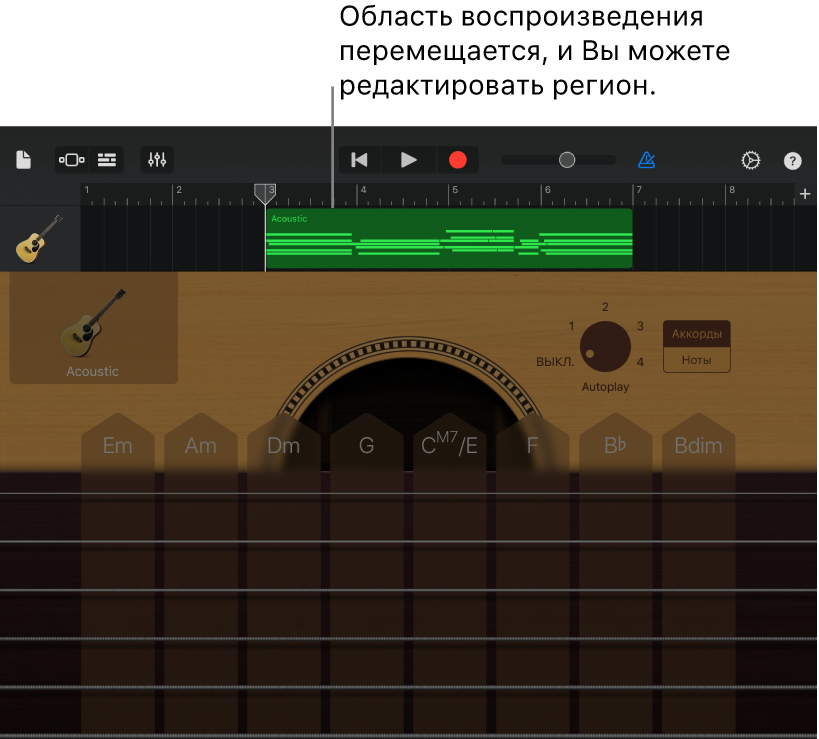
Коснитесь региона, чтобы выделить его.
Вы можете переместить или обрезать выбранный регион, следуя инструкциям в разделе Редактирование регионов.
Коснитесь выбранного региона еще раз, чтобы показать дополнительные средства редактирования.
Вы можете вырезать, копировать, вставить, удалить, зациклить или разделить регион, следуя инструкциям в разделе Редактирование регионов.
Можно быстро переключать Touch-инструменты, перетягивая значок инструмента в панели инструмента вверх или вниз. Вы также можете перейти в соседнюю секцию песни, смахнув влево или вправо.
Чтобы скрыть регион и вернуться к Touch-инструменту, перетяните область воспроизведения (она расположена под регионом) обратно вверх.
Запись нескольких дублей
Можно быстро поочередно записывать несколько версий, или дублей, а потом выбрать понравившийся и редактировать его. Если включен параметр записи нескольких дублей, новый дубль записывается каждый раз, когда указатель воспроизведения возвращается в начало секции песни.
Если для длины секции песни, которую Вы хотите записать, включен параметр «Автоматически», коснитесь переключателя «Автоматически», чтобы выключить его.
Коснитесь дорожки, содержащей инструмент, который нужно записать.
Коснитесь кнопки «Элементы управл. дорожкой»
 , коснитесь «Настройки дорожки» > «Запись» > «Запись нескольких дублей».
, коснитесь «Настройки дорожки» > «Запись» > «Запись нескольких дублей».Коснитесь кнопки записи
 в панели управления, чтобы начать запись.
в панели управления, чтобы начать запись.Новый дубль записывается каждый раз, когда указатель воспроизведения возвращается в начало секции песни.
Завершив запись, дважды коснитесь нового региона, коснитесь «Дубли», затем выберите нужный дубль из списка.
Чтобы удалить дубли, выполните одно из указанных действий.
Удаление отдельных дублей. Нажмите «Править» и удалите ненужные дубли.
Удаление всех дублей, кроме выбранного. Коснитесь дубля, который нужно сохранить, затем коснитесь «Удалить неиспользованные дубли».
Предотвращение прерывания записи
Во время записи Touch-инструмента возможны ситуации, когда звуковые уведомления других приложений на iPad накладываются на запись. Для уменьшения вероятности прерывания записи выполните указанные ниже действия.
Откройте приложение «Настройки» и включите Авиарежим.
Проверьте, что на время записи не запланированы никакие напоминания в приложении «Календарь» или других приложениях (в том числе в приложениях других производителей).
Не подключайте и не отключайте наушники или другие внешние устройства во время записывания.
Не подключайте iPad к компьютеру (и не отключайте от него) во время записи.
Не подключайте iPad к источнику питания (и не отключайте от него) во время записи.
Запись из другого музыкального приложения с помощью Audiobus
В GarageBand выберите Touch-инструмент (Аудиорекордер, Усилитель или Семплер).
Запустите приложение Audiobus и установите GarageBand в качестве аудиовыхода.
Запустите другое приложение, установленное в качестве аудиовхода в приложении Audiobus.
В панели подключения приложения Audiobus коснитесь значка GarageBand, чтобы увидеть его элементы управления, затем коснитесь кнопки записи.
Сыграйте, спойте или передайте любой другой звук с помощью приложения, установленного в качестве аудиовхода.
Закончив, коснитесь кнопки воспроизведения в разделе элементов управления в панели подключения приложения Audiobus либо коснитесь кнопки записи еще раз.
Запись появится как синий регион на дорожке Touch-инструмента (Аудиорекордер, Усилитель) либо как новый семпл в Семплере.