
Создание коллекций и библиотек шрифтов и управление ими в приложении «Шрифты» на Mac
Используя коллекции и библиотеки шрифтов в приложении «Шрифты» на Mac, можно упорядочивать шрифты macOS в группы: например, шрифты, используемые на определенном веб‑сайте, или все шрифты, похожие на рукописные. Шрифты по умолчанию упорядочены в коллекции, перечисленные в боковом меню.
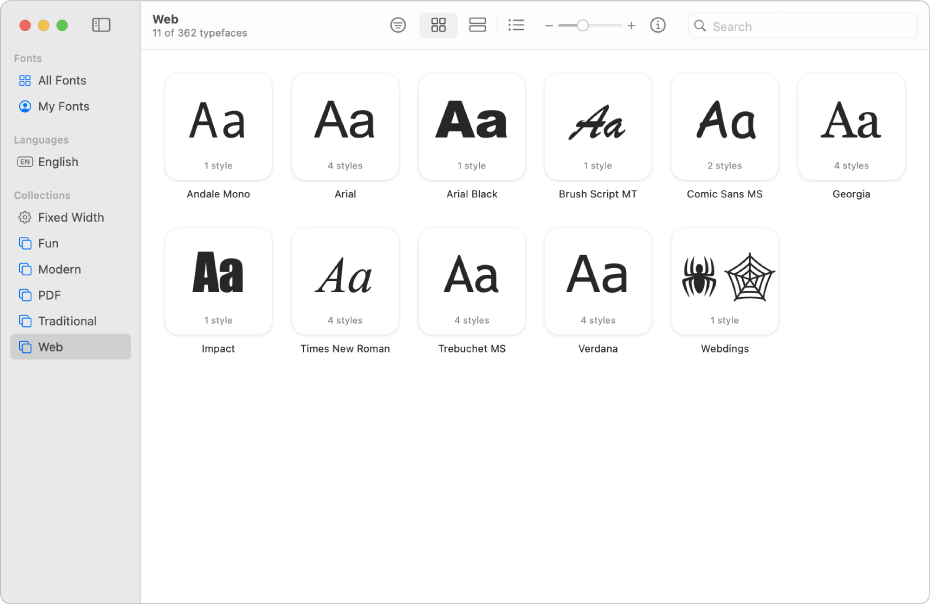
Примечание. Созданные Вами коллекции отображаются в окне «Шрифты» при работе в некоторых приложениях, таких как TextEdit. Созданные Вами библиотеки шрифтов не отображаются в окне «Шрифты».
Создание коллекции
В приложении «Шрифты»
 на Mac выполните одно из указанных действий.
на Mac выполните одно из указанных действий.Выберите «Файл» > «Новая коллекция», затем перетяните шрифты из других коллекций в новую.
Выберите один или несколько шрифтов, затем выберите «Файл» > «Новая коллекция из выбранного».
Примечание. Шрифт добавится в коллекцию, но при этом останется там, где он был.
Дважды нажмите новую коллекцию в боковом меню, затем введите ее имя.
Нажмите клавишу Return.
Добавление шрифта в коллекцию
В приложении «Шрифты» ![]() на Mac выберите шрифт, который хотите добавить, затем перетяните его в коллекцию.
на Mac выберите шрифт, который хотите добавить, затем перетяните его в коллекцию.
Шрифт добавится в коллекцию, но при этом останется там, где он был.
Примечание. Нельзя добавлять шрифты в смарт-коллекции.
Удаление шрифта из коллекции
В приложении «Шрифты»
 на Mac выберите коллекцию в боковом меню.
на Mac выберите коллекцию в боковом меню.Если боковое меню не отображается, выберите «Вид» > «Показать боковое меню».
Удерживая клавишу Control, нажмите шрифт, который хотите удалить, затем нажмите «Удалить».
Нажмите «Удалить шрифты», чтобы подтвердить действие.
Шрифт, удаленный из коллекции, по-прежнему доступен в приложении «Шрифты» и в окне «Шрифты».
Примечание. Нельзя удалять шрифты из смарт-коллекций.
Создание смарт-коллекции
Шрифты в смарт-коллекциях группируются в зависимости от заданных условий, например по стилю дизайна и семейству. Если шрифт соответствует условию, он автоматически добавляется в смарт-коллекцию.
В приложении «Шрифты»
 на Mac выберите меню «Файл» > «Новая смарт-коллекция», затем введите название новой коллекции.
на Mac выберите меню «Файл» > «Новая смарт-коллекция», затем введите название новой коллекции.Нажмите всплывающее меню «Имя коллекции» и выберите «Все», чтобы найти шрифты, соответствующие всем заданным Вами критериям, или «Любой», чтобы найти шифты, соответствующие одному из критериев.
С помощью всплывающих меню и текстовых полей определите критерии поиска для смарт-коллекции. Нажмите кнопку «Добавить»

Например, можно указать такие критерии, как «Стиль дизайна — Жирный» или «Название семейства совпадает с Helvetica».
Нажмите «ОК». Новая смарт-коллекция появляется в боковом меню. Рядом с ее названием отображается значок шестеренки
 .
.
Чтобы изменить существующую смарт-коллекцию, нажмите ее, удерживая клавишу Control, затем выберите «Изменить коллекцию “[имя смарт-коллекции]“». Чтобы удалить существующую смарт-коллекцию, нажмите ее, удерживая клавишу Control, затем выберите «Удалить [имя смарт-коллекции]».
Создание библиотеки шрифтов
Для систематизации шрифтов можно использовать библиотеку. Например, если группа шрифтов используется только в определенном документе, создайте библиотеку для хранения шрифтов, связанных с этим документом.
В приложении «Шрифты»
 на Mac выберите «Файл» > «Новая библиотека».
на Mac выберите «Файл» > «Новая библиотека».Дважды нажмите новую библиотеку в боковом меню, ведите ее имя, затем нажмите клавишу Return.
Чтобы добавить шрифты в библиотеку, выполните любое из указанных действий.
Выберите «Файл» > «Добавить шрифты в размещение [имя библиотеки]». Выберите файл шрифта, затем нажмите «Открыть».
Перетяните файл шрифта из Finder в библиотеку.
Шрифты проходят проверку. Если отображается окно «Проверка шрифтов», установите флажок рядом со шрифтом, затем нажмите «Установить выбранные».
Чтобы удалить библиотеку шрифтов, нажмите ее, удерживая клавишу Control, затем выберите «Удалить [имя библиотеки]». Для подтверждения нажмите «Удалить».