
Разбиение физического диска на разделы в приложении «Дисковая утилита» на Mac
Разбиение диска на разделы создает на нем отдельные секции, называемые контейнерами.
Но если Вы используете APFS, обычно не рекомендуется разбивать диск на разделы. Вместо этого создайте несколько томов APFS в одном разделе. APFS обеспечивает гибкое управление пространством, поэтому можно даже установить другую версию macOS. См. статью службы поддержки Apple Использование нескольких версий macOS на Mac.
Важно! Если Вы разбиваете внутренний физический диск на разделы для установки Windows, используйте Ассистент Boot Camp. Не используйте Дисковую утилиту для удаления раздела, созданного с помощью Ассистента Boot Camp. Вместо этого воспользуйтесь Ассистентом Boot Camp, чтобы удалить такой раздел с Mac.
Добавление раздела
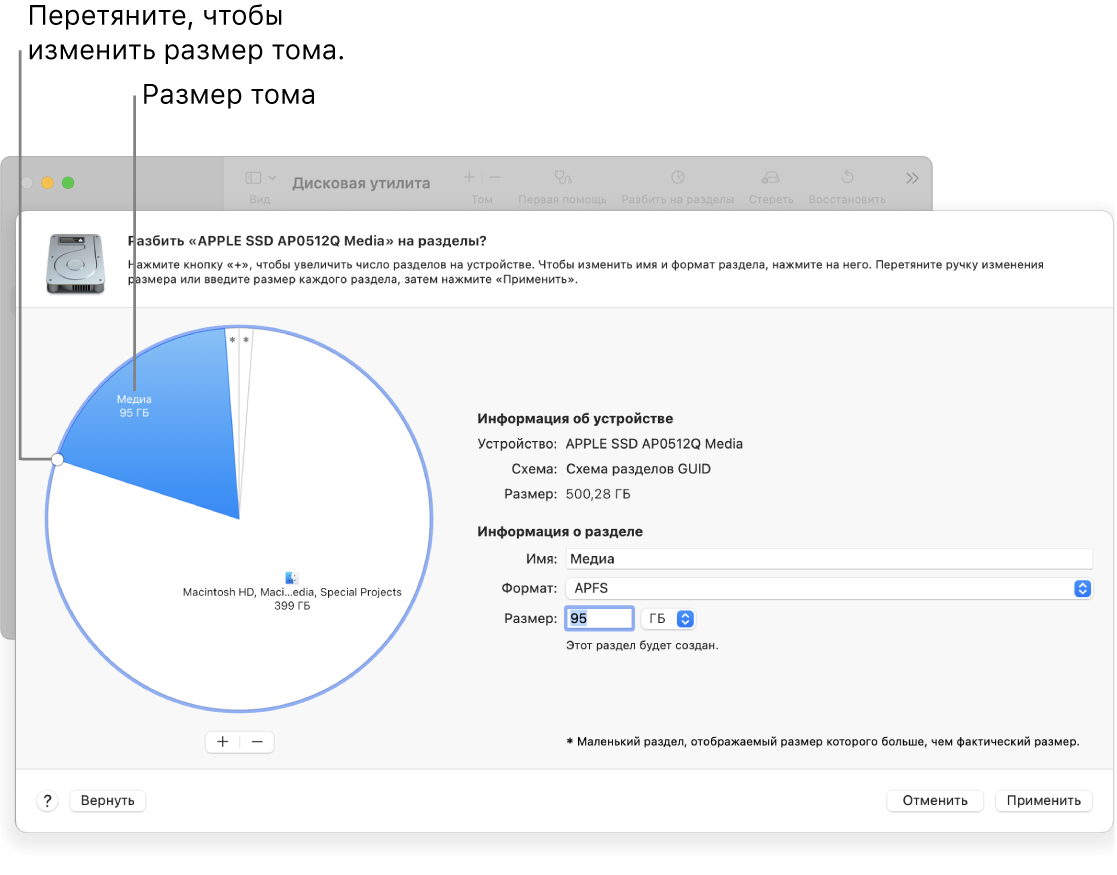
Важно! В качестве меры предосторожности перед созданием новых разделов на устройстве рекомендуется выполнить резервное копирование данных.
Откройте приложение «Дисковая утилита»
 на Mac.
на Mac.Если Дисковая утилита еще не открыта, нажмите
 в панели Dock, введите «Дисковая утилита» в поле поиска, затем нажмите
в панели Dock, введите «Дисковая утилита» в поле поиска, затем нажмите  .
.Выберите том в боковом меню, затем нажмите
 в панели инструментов.
в панели инструментов.Если к компьютеру Mac подключено несколько устройств хранения, убедитесь, что выбранный том находится на том устройстве, на котором Вы хотите создать новый раздел.
Если Вы выбрали том, на котором уже есть данные, то на круговой диаграмме будет присутствовать затененная область, соответствующая объему данных в томе, и не затененная, соответствующая свободному пространству, которое можно использовать для другого тома. Дисковая утилита также покажет, можно ли извлечь этот том или изменить его размер.
Примечание. Если Вы видите маленький том со звездочкой, этот раздел слишком мал для правильного отображения на диаграмме.
Нажмите
 под круговой диаграммой.
под круговой диаграммой.Прочитайте информацию в появившемся диалоговом окне, затем нажмите «Добавить раздел».
Примечание. Либо нажмите «Добавить том». После этого можно нажать кнопку «Добавить», чтобы создать дополнительный том APFS в контейнере, либо нажать «Отменить», чтобы вернуться в окно Дисковой утилиты, не внося изменений в устройство хранения.
Введите название тома в поле «Имя».
В случае томов MS-DOS (FAT) и ExFAT имя тома может содержать не более одиннадцати символов.
Нажмите всплывающее меню «Формат», а затем выберите формат файловой системы.
Введите размер либо перетяните манипулятор, чтобы увеличить или уменьшить размер тома.
Нажмите «Применить».
Прочитайте информацию в диалоговом окне «Разбить на разделы», затем нажмите «Разбить на разделы».
Если появилось диалоговое окно, в котором указано, что изменение размера загрузочного тома займет много времени, ознакомьтесь с приведенной информацией, затем выполните одно из следующих действий.
Если Вы хотите продолжить разбиение диска на разделы, нажмите «Продолжить».
Если Вы не хотите продолжать разбиение диска на разделы, нажмите «Отменить».
Когда операция будет выполнена, нажмите «Готово».
После разбиения устройства хранения на разделы в боковом меню Дисковой утилиты и в боковом меню Finder появится значок диска для каждого тома.
Удаление раздела
ПРЕДУПРЕЖДЕНИЕ. При удалении раздела с него стираются все данные. Перед выполнением этой операции обязательно создайте резервную копию данных.
Откройте приложение «Дисковая утилита»
 на Mac.
на Mac.Если Дисковая утилита еще не открыта, нажмите
 в панели Dock, введите «Дисковая утилита» в поле поиска, затем нажмите
в панели Dock, введите «Дисковая утилита» в поле поиска, затем нажмите  .
.Выберите том в боковом меню, затем нажмите
 в панели инструментов.
в панели инструментов.На круговой диаграмме нажмите раздел, который хотите удалить, затем нажмите
 .
.Если кнопка недоступна, выбранный раздел удалить невозможно.
Нажмите «Применить».
Прочитайте информацию в диалоговом окне «Разбить на разделы», затем нажмите «Разбить на разделы».
Когда операция будет выполнена, нажмите «Готово».
Стирание раздела
Откройте приложение «Дисковая утилита»
 на Mac.
на Mac.Если Дисковая утилита еще не открыта, нажмите
 в панели Dock, введите «Дисковая утилита» в поле поиска, затем нажмите
в панели Dock, введите «Дисковая утилита» в поле поиска, затем нажмите  .
.Выберите «Вид» > «Показывать все устройства», затем в боковом меню выберите контейнер для стирания.
В панели инструментов нажмите
 .
.Если кнопка недоступна, выбранный контейнер стереть невозможно.
Введите название тома в поле «Имя».
Нажмите всплывающее меню «Формат», а затем выберите формат файловой системы.
Когда операция будет выполнена, нажмите «Готово».
Увеличение раздела на устройстве хранения
Если на устройстве есть несколько разделов и один из них почти заполнен, его можно увеличить, не потеряв при этом никаких данных.
Чтобы увеличить том, необходимо удалить том, который находится на устройстве после него, а затем переместить точку окончания тома, который требуется увеличить, в освободившееся пространство. Последний том устройства расширить нельзя.
ПРЕДУПРЕЖДЕНИЕ. При удалении тома или раздела с него стираются все данные. Перед выполнением этой операции обязательно создайте резервную копию данных.
Откройте приложение «Дисковая утилита»
 на Mac.
на Mac.Если Дисковая утилита еще не открыта, нажмите
 в панели Dock, введите «Дисковая утилита» в поле поиска, затем нажмите
в панели Dock, введите «Дисковая утилита» в поле поиска, затем нажмите  .
.В боковом меню выберите том, затем нажмите
 .
.На круговой диаграмме выберите раздел, который хотите удалить, затем нажмите
 .
.Если кнопка недоступна, выбранный раздел удалить невозможно.
Нажмите «Применить».
Прочитайте информацию в диалоговом окне «Разбить на разделы», затем нажмите «Разбить на разделы».
Когда операция будет выполнена, нажмите «Готово».