
Создание и изменение списков в Контактах на Mac
Контакты можно упорядочивать в списки для удобной работы. Например, если Вы регулярно переписываетесь по электронной почте со своими одноклассниками или участниками велоклуба, можно создать список и отправлять электронные письма всему списку, а не каждому участнику по отдельности.
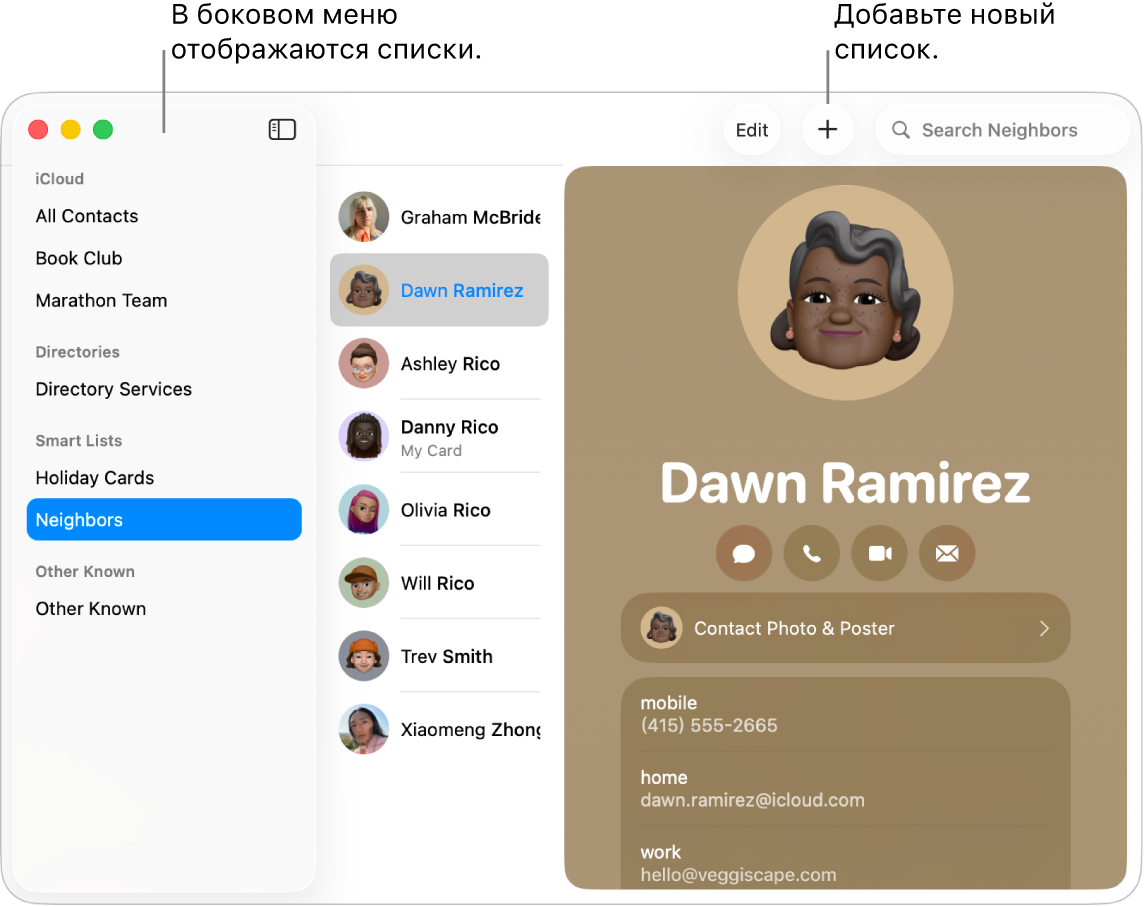
Создание списка
Откройте приложение «Контакты»
 на Mac.
на Mac.Нажмите
 в верхней части окна, затем выберите «Новый список».
в верхней части окна, затем выберите «Новый список».Если боковое меню было скрыто, оно отобразится на экране.
Введите название списка, затем добавьте в него контакты.
Совет. Чтобы создать список, можно также выбрать один или несколько контактов в боковом меню, а затем выбрать «Файл» > «Новый список из выбранного».
Если в приложении «Контакты» используется несколько учетных записей и при создании списка в боковом меню выбран пункт «Все контакты», новый список добавляется в учетную запись по умолчанию (заданную в настройках раздела «Основные» в приложении «Контакты»).
Добавление контактов в список
Откройте приложение «Контакты»
 на Mac.
на Mac.Выберите один или несколько контактов.
В список можно добавить любое количество контактов. Если Вы используете несколько учетных записей в приложении «Контакты», убедитесь, что выбранные контакты находятся в одной учетной записи.
Перетяните выбранные контакты в список в боковом меню.
Если не удается добавить контакты в список, проверьте, не является ли он смарт‑списком: в смарт‑список нельзя добавлять контакты.
Контакты из учетной записи Exchange могут одновременно находиться только в одной папке в приложении «Контакты». Все контакты, не находящиеся в созданной папке, расположены в папке «Контакты Exchange» по умолчанию.
Удаление контактов из списка
Откройте приложение «Контакты»
 на Mac.
на Mac.Выберите список в боковом меню.
Выберите контакты, которые хотите удалить из списка.
Нажмите клавишу Delete на клавиатуре.
Нажмите «Удалить из списка».
Чтобы удалить контакты из приложения «Контакты», нажмите «Удалить».
Создание или удаление подсписка
Списки можно включать в другие списки, чтобы упростить отправку писем нескольким спискам или печать их контактной информации.
Откройте приложение «Контакты»
 на Mac.
на Mac.Выполните одно из указанных действий.
Создание подсписка. Перетяните один список на другой в боковом меню.
Оба списка остаются в боковом меню. При выборе вышестоящего списка подсписок отображается в списке контактов; дважды нажмите подсписок, чтобы показать его контакты.
Удаление подсписка. Выберите подсписок, а затем выберите «Правка» > «Удалить из списка».
Переименование списка
Откройте приложение «Контакты»
 на Mac.
на Mac.Выберите список в боковом меню.
Выберите «Правка» > «Переименовать список».
Чтобы посмотреть, в какие списки входит контакт, отобразите боковое меню, выберите контакт, затем нажмите и удерживайте клавишу Option. Списки, которые включают этот контакт, выделяются синим цветом в боковом меню.
Можно создать смарт‑список, в который будут автоматически включаться или не включаться контакты на основе указанных Вами критериев. См. раздел Создание и изменение смарт‑списков.