
Добавление стикеров в приложении Clips
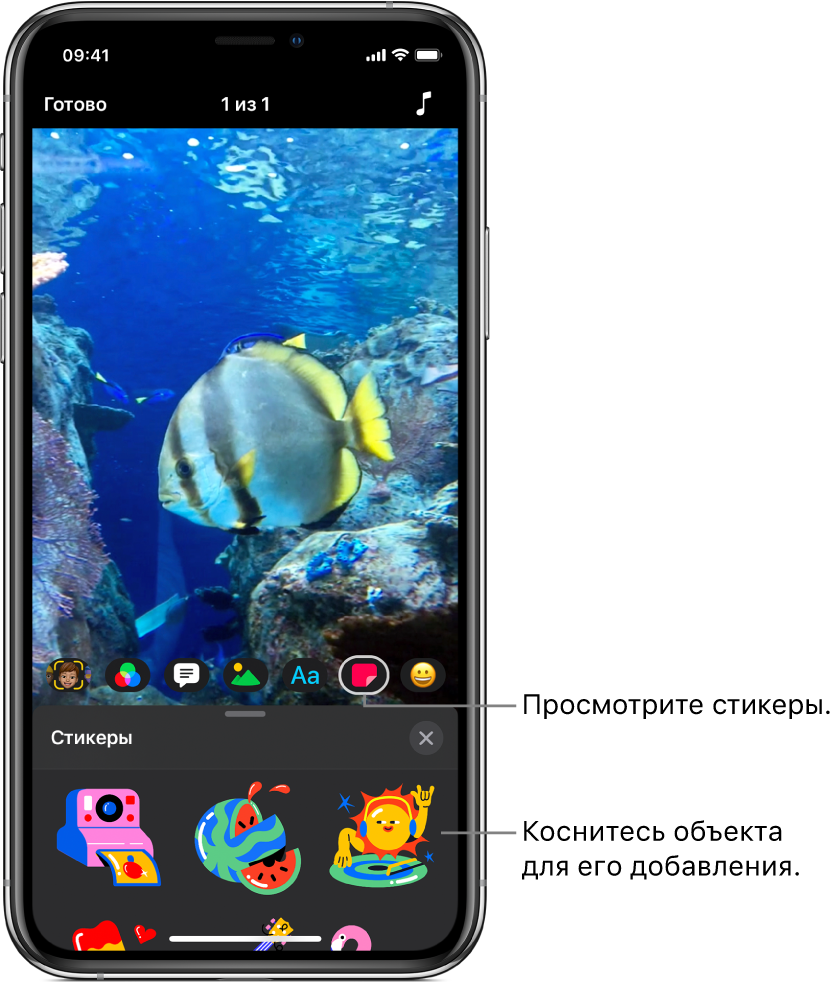
В клипы внутри видео можно добавлять анимированные стикеры. Это можно делать как во время, так и после записи клипа.
Примечание. Для добавления некоторых стикеров может требоваться подключение к интернету.
Выбор стикера перед записью
В открытом видео в приложении Clips
 коснитесь
коснитесь  , затем коснитесь
, затем коснитесь  .
.Смахните для просмотра доступных вариантов, затем коснитесь варианта, который хотите использовать.
Стикеры можно перетягивать и поворачивать. Вы также можете изменить их размер, сводя или разводя пальцы.
Примечание. Стикеры полностью анимированы, но анимация отображается только при записи или воспроизведении клипа.
Коснитесь
 под окном просмотра.
под окном просмотра.Выбранный стикер будет добавлен во время съемки клипа или фото. Чтобы стикер не добавлялся во время записи, коснитесь его и выберите «Удалить».
Добавление стикера в клип в Вашем видео
В открытом видео в приложении Clips
 коснитесь клипа, в который хотите добавить стикер.
коснитесь клипа, в который хотите добавить стикер.Коснитесь
 , затем коснитесь
, затем коснитесь  .
.Смахните для просмотра доступных вариантов, затем коснитесь варианта, который хотите использовать.
Стикеры можно перетягивать и поворачивать. Вы также можете изменить их размер, сводя или разводя пальцы.
Примечание. Стикеры полностью анимированы, но анимация отображается только при записи или воспроизведении клипа.
Коснитесь
 .
.
Удаление стикера
В открытом видео в приложении Clips
 коснитесь клипа, содержащего стикер, который нужно удалить.
коснитесь клипа, содержащего стикер, который нужно удалить.Коснитесь стикера, коснитесь «Удалить», а затем — «Готово».
Выключение отслеживания
Отслеживание включается по умолчанию при добавлении стикера поверх лица или другого движущегося объекта в клипе. Отслеживание подстраивает движение добавленного элемента таким образом, чтобы он казался частью сцены. Для того чтобы стикер оставался на видео в фиксированном положении и не следовал за движением, можно выключить отслеживание.
В открытом видео в приложении Clips
 коснитесь клипа, содержащего стикер, для которого нужно выключить отслеживание.
коснитесь клипа, содержащего стикер, для которого нужно выключить отслеживание.Коснитесь стикера, коснитесь «Выключить отслеживание», а затем — «Готово».