Настройка Упрощенного доступа на iPhone
Упрощенный доступ — это особый режим iOS, с помощью которого пользователи с когнитивными нарушениями могут легко взаимодействовать с iPhone самостоятельно. В режиме Упрощенного доступа ключевые приложения и возможности оптимизированы таким образом, чтобы элементы экрана выглядели крупнее, а функции можно было легко найти. Таким образом упрощается процесс навигации по устройству и поиск доступных действий.
Прежде чем начать
Режим Упрощенного доступа легче всего настроить с помощью доверенного лица, например члена семьи или опекуна, лично знакомого с человеком, который будет пользоваться iPhone. Вместе с ним можно выбрать приложения и функции, наилучшим образом соответствующие потребностям пользователя. Доверенному лицу может понадобиться информация об учетной записи пользователя, например его пароль от Аккаунта Apple или код-пароль iPhone.
Если устройство iPhone, которое будет использоваться с режимом Упрощенного доступа, новое, сначала необходимо настроить устройство, а затем — режим Упрощенного доступа. См. статью службы поддержки Apple Настройка iPhone или iPad.
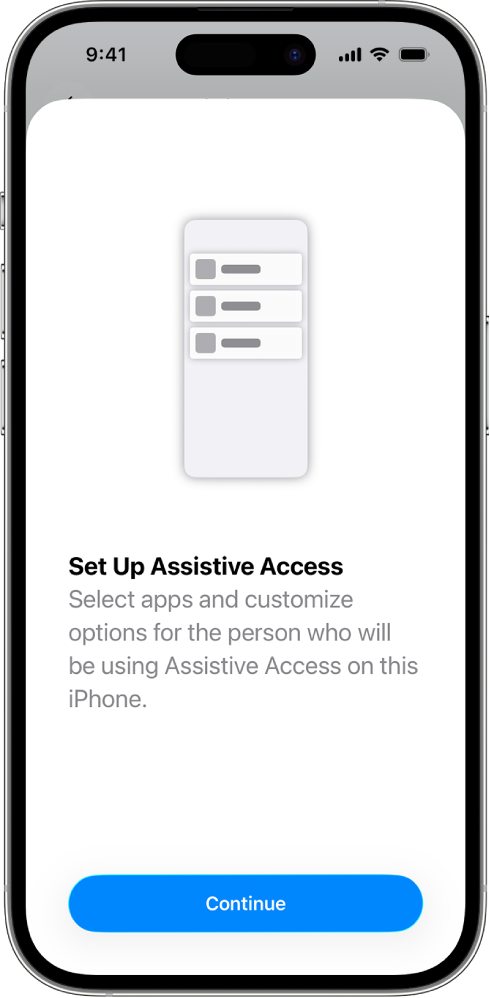
Шаг 1. Начало настройки режима Упрощенного доступа.
Выберите «Настройки» ![]() > «Универсальный доступ» > «Упрощенный доступ», коснитесь «Настроить Упрощенный доступ», затем коснитесь «Продолжить».
> «Универсальный доступ» > «Упрощенный доступ», коснитесь «Настроить Упрощенный доступ», затем коснитесь «Продолжить».
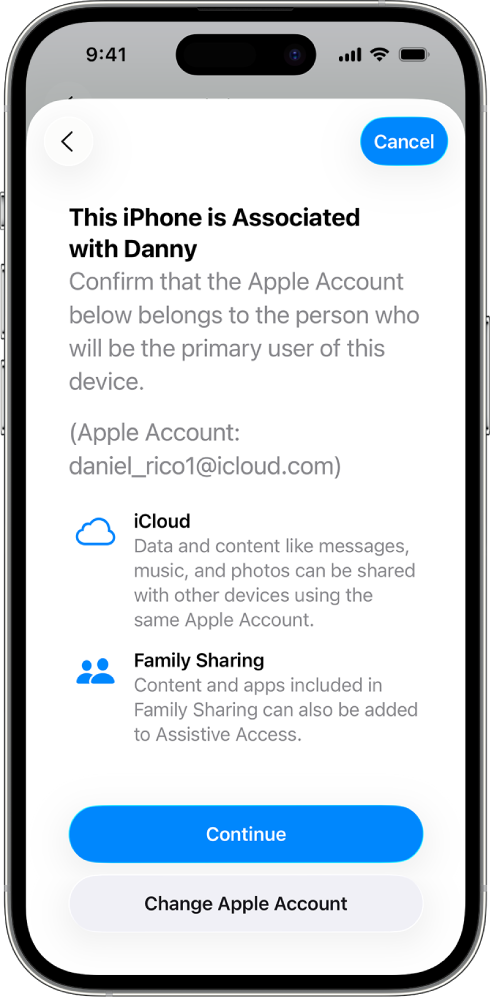
Шаг 2. Подтверждение Аккаунта Apple.
Если на iPhone выполнен вход в Аккаунт Apple, убедитесь, что этот Аккаунт Apple принадлежит пользователю Упрощенного доступа.
Если отображаемый Аккаунт Apple не принадлежит пользователю, который будет использовать режим Упрощенного доступа, коснитесь «Сменить Аккаунт Apple». Выполните выход из отображаемого Аккаунта Apple, затем выполните вход с Аккаунтом Apple человека, который будет использовать режим Упрощенного доступа. Если у этого человека еще нет Аккаунта Apple, его можно создать.
Инструкции по созданию Аккаунта Apple
Если на iPhone не выполнен вход в Аккаунт Apple, пропустите этот шаг.
Если настройка режима Упрощенного доступа была прервана для внесения изменений в настройки Аккаунта Apple, вернитесь в «Настройки» ![]() > «Универсальный доступ» > «Упрощенный доступ», чтобы продолжить настройку.
> «Универсальный доступ» > «Упрощенный доступ», чтобы продолжить настройку.
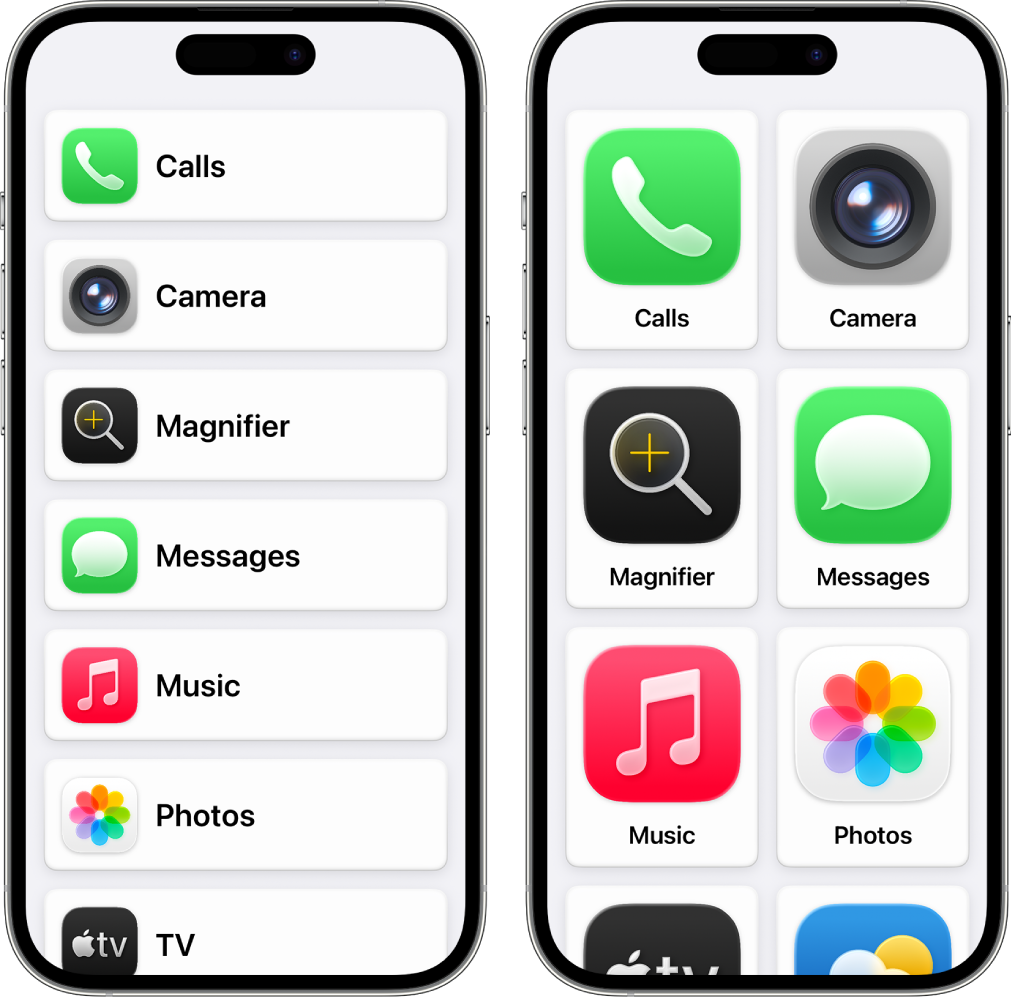
Шаг 3. Выбор параметра отображения приложений.
Выберите параметр отображения приложений на экране «Домой», а также объектов в приложениях, специально разработанных для режима Упрощенного доступа.
Строки. Объекты на экране расположены в виде легко читаемого списка.
Сетка. Размер объектов на экране увеличен. Объекты расположены в виде сетки, состоящей из изображений и значков.
Шаг 4. Выбор и настройка приложений.
Добавьте и настройте необходимые приложения, которые должны быть доступны в режиме Упрощенного доступа. Можно добавлять приложения, специально оптимизированные для режима Упрощенного доступа, а также большинство других приложений iOS с их оригинальным интерфейсом.
Чтобы добавить приложение, коснитесь ![]() , затем выберите один из вариантов для приложения.
, затем выберите один из вариантов для приложения.
Узнайте, как настроить приложения, оптимизированные для режима Упрощенного доступа, и добавить другие приложения.
Можно добавить, удалить или настроить приложения в любое время.
Важно! Некоторые функции, например права доступа для приложений и сведения о конфиденциальности, в режиме Упрощенного доступа работают иначе. См. раздел Информация об особенностях Упрощенного доступа.
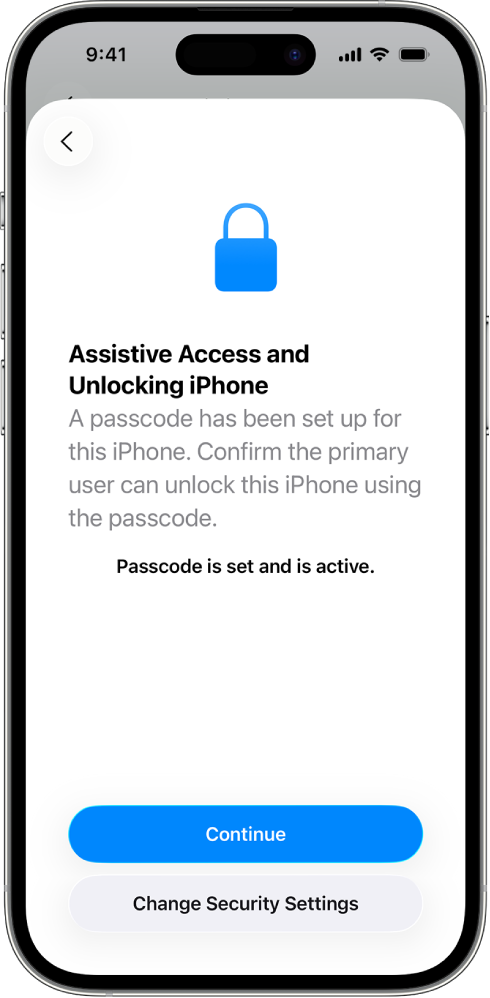
Шаг 5. Подтверждение код-пароля устройства.
Код-пароль устройства — это цифровой код, используемый для разблокировки iPhone. Убедитесь, что пользователь режима Упрощенного доступа знает код-пароль устройства, если он установлен.
Также можно настроить Face ID или Touch ID (в зависимости от модели iPhone), чтобы пользователь мог разблокировать iPhone с помощью лица или пальца.
Чтобы изменить код-пароль устройства, Face ID или Touch ID, коснитесь «Изменить настройки безопасности».
Если Вы покинули настройки режима Упрощенного доступа для внесения изменений в настройки безопасности, вернитесь в приложение «Настройки» ![]() > «Универсальный доступ» > «Упрощенный доступ», чтобы продолжить настройку.
> «Универсальный доступ» > «Упрощенный доступ», чтобы продолжить настройку.
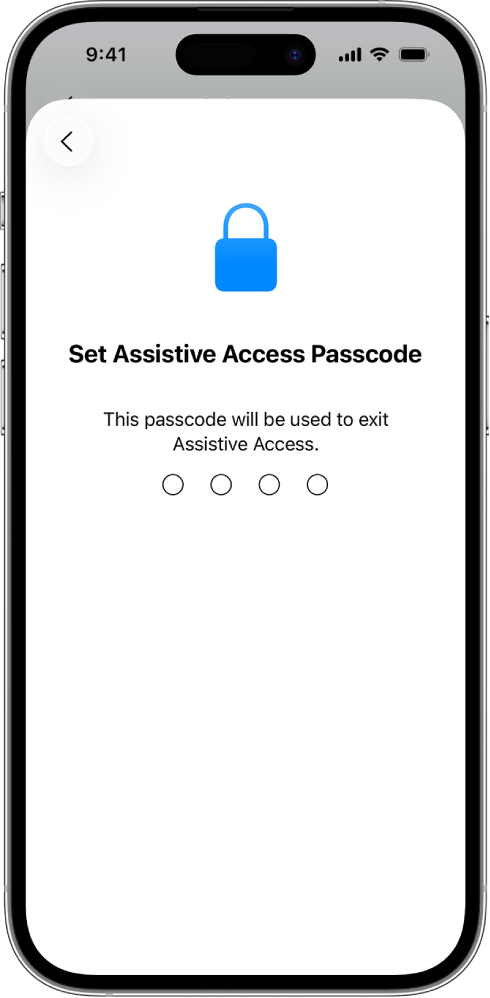
Шаг 6. Изменение код-пароля режима Упрощенного доступа.
Задайте код‑пароль Упрощенного доступа, который будет использоваться для входа в режим Упрощенного доступа или выхода из него, а также для изменения настроек этого режима.
После задания код-пароля Упрощенного доступа можно создать Аккаунт Apple для восстановления, который можно будет использовать для входа в режим Упрощенного доступа или выхода из него, а также сброса код-пароля, если Вы его забудете. Аккаунт Apple для восстановления можно создать, даже если Вы не выполнили вход в какой-либо Аккаунт Apple. Можете пропустить этот шаг, если у Вас нет Аккаунта Apple.
Если Вы не создадите Аккаунт Apple для восстановления во время настройки и забудете код-пароль Упрощенного доступа, Вам придется сбросить настройки iPhone.
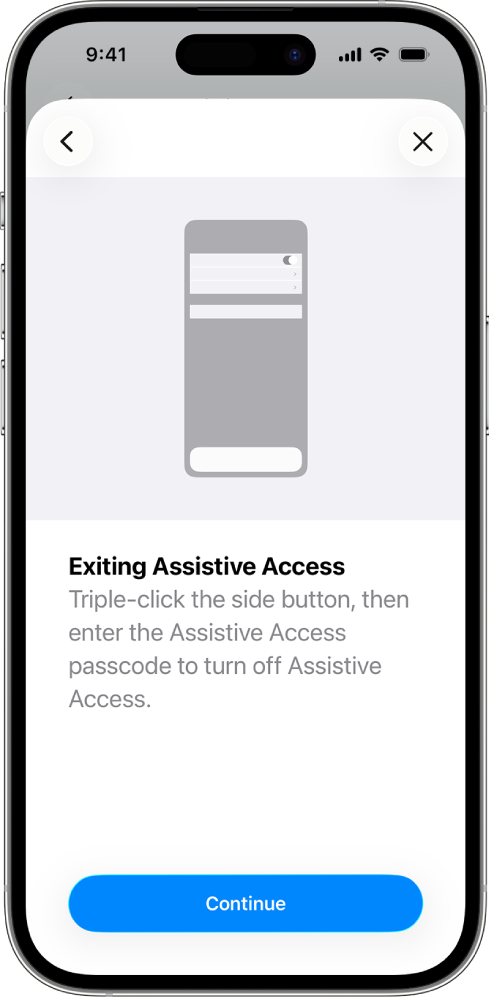
Шаг 7. Выход из режима Упрощенного доступа.
Чтобы выйти из режима Упрощенного доступа в любое время, трижды нажмите боковую кнопку (на iPhone c Face ID) или кнопку «Домой» (на других моделях iPhone), коснитесь «Выход из режима Упрощенного доступа», затем введите код-пароль Упрощенного доступа.
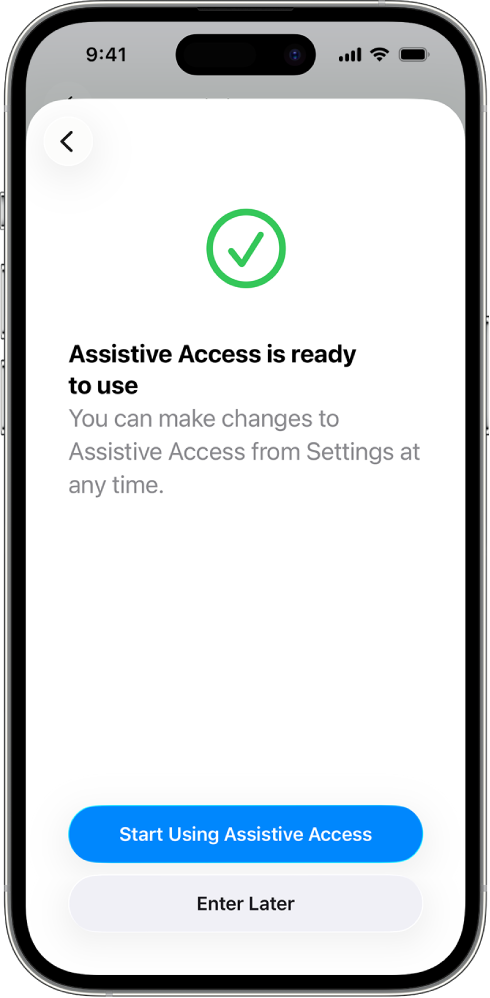
Шаг 8. Начало использования режима Упрощенного доступа.
Чтобы включить режим Упрощенного доступа сейчас, коснитесь «Включить Упрощенный доступ», затем введите код-пароль режима Упрощенного доступа.
Чтобы включить режим Упрощенного доступа позже, откройте «Настройки» ![]() > «Универсальный доступ» > «Упрощенный доступ», коснитесь «Включить Упрощенный доступ», затем введите код-пароль режима Упрощенного доступа.
> «Универсальный доступ» > «Упрощенный доступ», коснитесь «Включить Упрощенный доступ», затем введите код-пароль режима Упрощенного доступа.
Что дальше?
Узнайте, как использовать приложения, специально разработанные для режима Упрощенного доступа, такие как «Вызовы», «Камера», «Лупа», «Сообщения», «Музыка» и Apple TV.
В любое время при необходимости можно изменять параметры приложений и другие системные настройки. См. раздел Изменение настроек режима Упрощенного доступа.







