
Использование команд Управления голосом для взаимодействия с Mac
После включения Управление голосом на Mac можно произносить команды, чтобы перемещаться по рабочему столу и приложениям, взаимодействовать с объектами на экране, диктовать и редактировать текст и выполнять другие действия.
Примечание. Если функция «Управление голосом» включена, именно она используется для диктовки текста; стандартная Диктовка macOS недоступна. Если Вы хотите просто ввести текст с помощью Диктовки, а не управлять Mac посредством голоса, см. раздел Диктовка сообщений и документов.
Использование команд
Чтобы использовать Управление голосом на Mac, просто произнесите команду.
![]() Управление голосом. Скажите, например: «Открыть Почту», «Прокрутить вниз» или «Нажать "Готово"».
Управление голосом. Скажите, например: «Открыть Почту», «Прокрутить вниз» или «Нажать "Готово"».
Когда Вы произносите несколько команд подряд, например «Прокрутить вверх», «Переместить курсор вправо на 5 пикселей», «Нажать ОК», делайте между командами паузу около половины секунды.
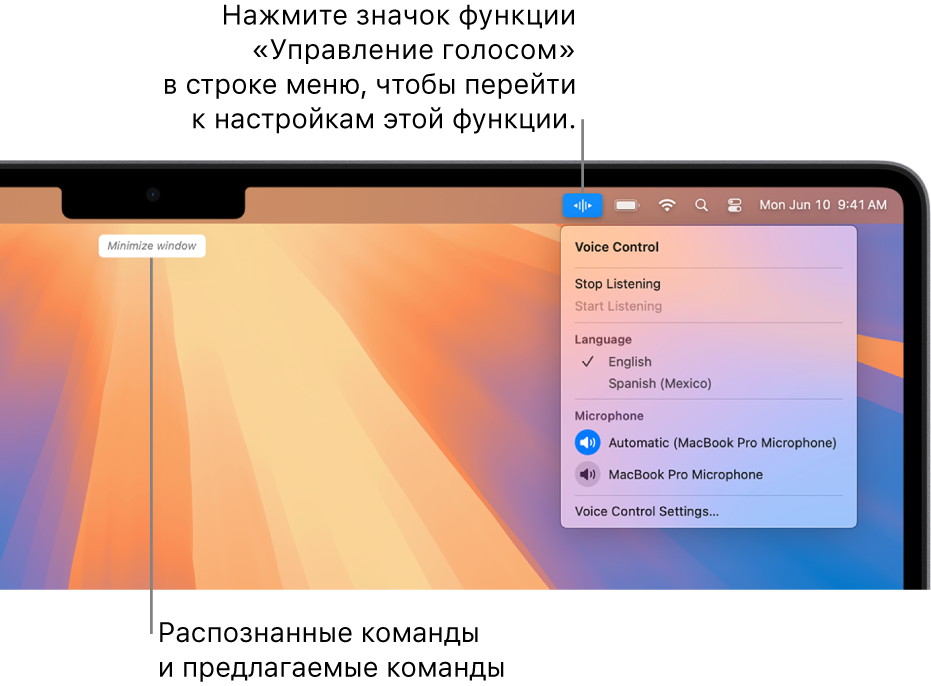
Совет. С помощью интерактивного обучающего руководства по управлению голосом можно познакомиться с функцией «Управление голосом» и потренироваться в использовании основных команд. Выберите меню Apple ![]() > «Системные настройки», нажмите «Универсальный доступ»
> «Системные настройки», нажмите «Универсальный доступ» ![]() в боковом меню, нажмите «Управление голосом» (возможно, потребуется прокрутить вниз), затем нажмите «Открыть руководство».
в боковом меню, нажмите «Управление голосом» (возможно, потребуется прокрутить вниз), затем нажмите «Открыть руководство».
Приостановка или возобновление Управления голосом
Приостановите Управление голосом, если не хотите, чтобы сказанное Вами было интерпретировано как команда или надиктованный текст. Возобновите Управление голосом, если хотите, чтобы эта функция снова слушала команды и надиктованный текст.
![]() Управление голосом. Скажите: «Перестать слушать» или «Начать слушать».
Управление голосом. Скажите: «Перестать слушать» или «Начать слушать».
Просмотр доступных команд
Можно отобразить список доступных команд, который зависит от приложения, в котором Вы работаете, а также от выполняемых действий. Например, при написании документа Вы увидите команды форматирования текста.
![]() Управление голосом. Скажите: «Показать команды».
Управление голосом. Скажите: «Показать команды».
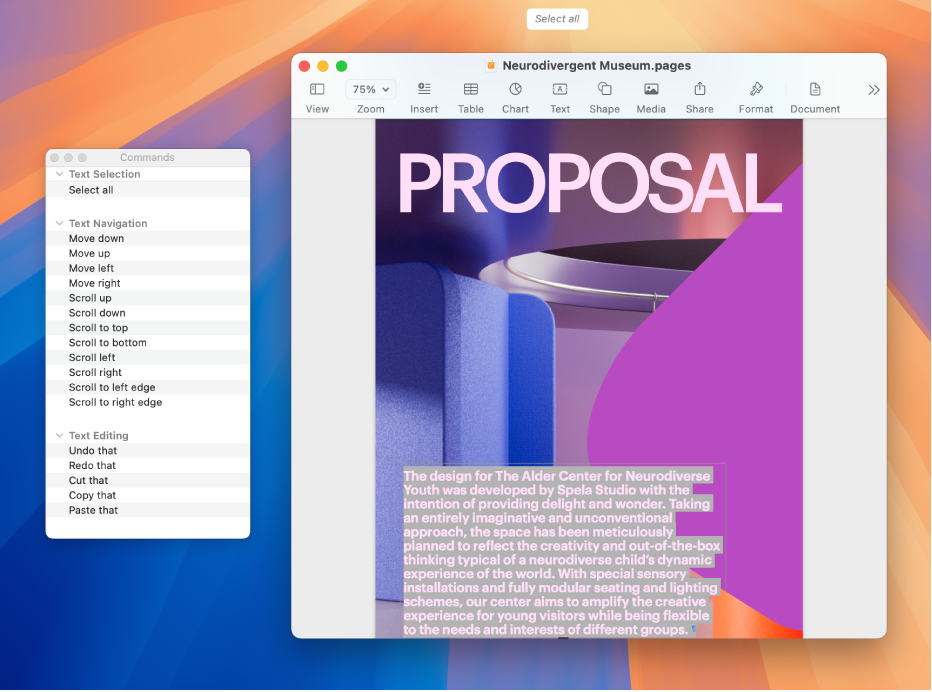
Чтобы просмотреть полный список поддерживаемых команд и посмотреть примеры их использования, выберите меню Apple ![]() > «Системные настройки», нажмите «Универсальный доступ»
> «Системные настройки», нажмите «Универсальный доступ» ![]() в боковом меню, нажмите «Управление голосом» справа, затем нажмите «Команды». (Возможно, потребуется прокрутить вниз.)
в боковом меню, нажмите «Управление голосом» справа, затем нажмите «Команды». (Возможно, потребуется прокрутить вниз.)
Маркировка объектов на экране
Если Вы не знаете, как назвать тот или иной объект, можно отобразить рядом с каждым объектом на экране его имя или номер. После этого для взаимодействия с объектом можно использовать его имя или номер.
![]() Управление голосом. Скажите: «Показывать имена» или «Показывать номера».
Управление голосом. Скажите: «Показывать имена» или «Показывать номера».
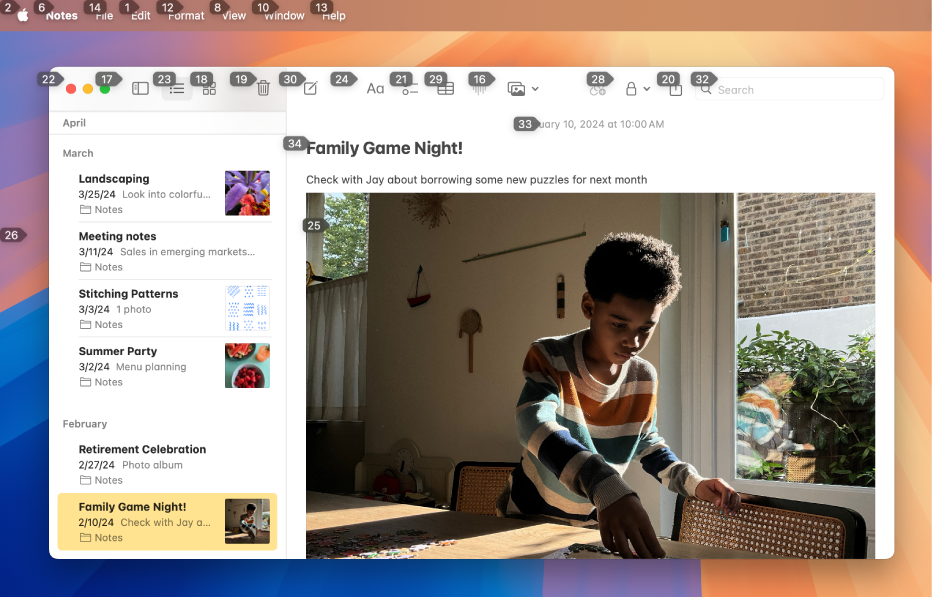
Для взаимодействия с объектом назовите его имя или номер либо произнесите команду, например «Нажать», а затем имя или номер объекта.
Скажите: «Скрыть имена» или «Скрыть номера», чтобы выключить наложение.
Отображение нумерованной сетки на экране
Чтобы было проще взаимодействовать с конкретной областью экрана, можно наложить на экран сетку.
![]() Управление голосом. Скажите «Показать сетку». Чтобы сетка отображалась только поверх активного окна, произнесите «Показать сетку для окна».
Управление голосом. Скажите «Показать сетку». Чтобы сетка отображалась только поверх активного окна, произнесите «Показать сетку для окна».
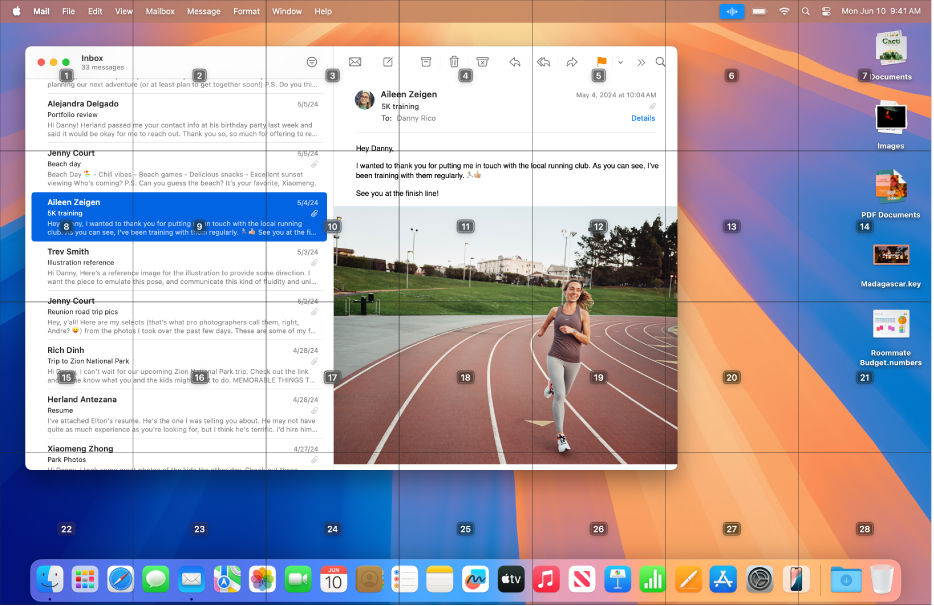
Взаимодействие с областью сетки. Определите номер области, к которой нужно перейти, и произнесите команду, например «Нажать», а затем номер в сетке. После того как Вы произнесли команду, сетка исчезает.
Точная навигация по области сетки. Чтобы выбрать более точное местоположение на экране, произнесите номер области сетки для перехода к ней. На этой области также появится сетка.
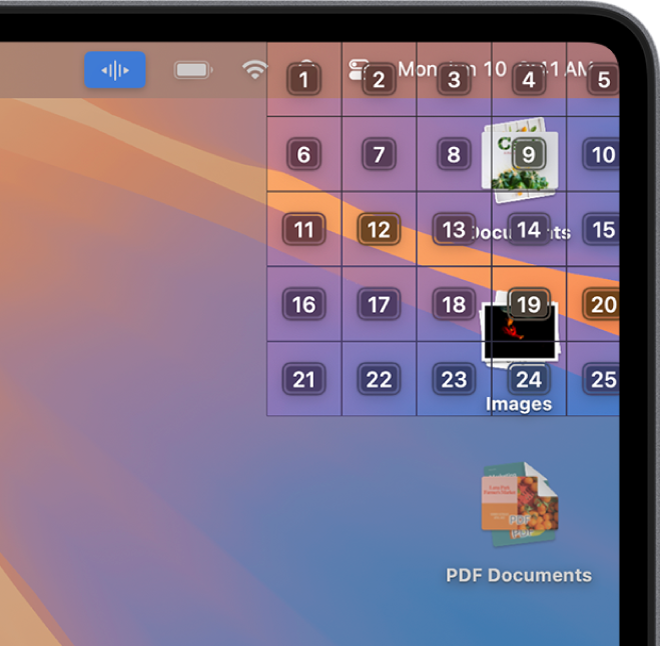
Можно увеличивать область несколько раз. Если увеличить область больше невозможно, номера не заключаются в рамки, а при произнесении номера выполняется команда «Нажать».
Совет. Если показаны имена объектов, номера или нумерованная сетка, можно использовать имена или номера объекта и места назначения для перетягивания объекта. Скажите «Перетянуть <имя или номер объекта> в <имя или номер места назначения>».
Скажите: «Скрыть сетку», чтобы выключить наложение.
Ввод текста
Во время работы в области ввода текста можно диктовать текст по словам (в режиме диктовки) или по символам (в режиме посимвольного ввода). Чтобы команды для функции «Управление голосом» не вводились как обычный текст, включите режим команд. В этом режиме Управление голосом реагирует только на команды.
Когда Вы находитесь в области ввода текста и включена маркировка объектов на экране, рядом с каждой строкой текста отображается номер. Выберите строку или другую часть текста, чтобы отобразить номер для каждого слова в выбранном тексте. Выберите слово, чтобы пронумеровать каждый символ в этом слове. Для взаимодействия с частью текста (например, строкой или словом) произнесите команду, например «Удалить» или «Сделать все буквы заглавными», а затем назовите номер этой части текста.
Параметр | Описание |
|---|---|
| Диктовка по словам. Любые произносимые Вами слова, не являющиеся командами управления голосом, вводятся как текст. Режим диктовки назначен по умолчанию. |
| Диктовка по символам. Режим посимвольного ввода полезен, когда Вам необходимо ввести пароль, веб-адрес или другую последовательность символов, которые не будут распознаны как слово в режиме диктовки. Когда включен режим посимвольного ввода, в области ввода текста отображается Чтобы повысить точность ввода букв, можно использовать соответствующие им слова из фонетического алфавита (например, скажите «Alfa Bravo Charlie», чтобы ввести «abc»). Примечание. Режим посимвольного ввода доступен не для всех языков Управления голосом. |
| Функция «Управление голосом» реагирует только на команды. Слова и символы, не являющиеся командами, игнорируются и не вводятся как текст. Режим команд полезен, когда Вам необходимо произнести серию команд и Вы не хотите, чтобы произнесенные слова случайно были введены в область ввода текста. Когда включен режим команд, в области ввода текста отображается |
В режиме диктовки и режиме посимвольного ввода используются одинаковые команды для работы с текстом. Например, при редактировании в режиме диктовки можно сказать «Замени cat на dog»; чтобы выполнить это же действие в режиме посимвольного ввода, можно сказать «Замени Charlie Alfa Tango на Delta Oscar Golf».
Совет. На Mac можно отобразить список доступных команд диктовки и редактирования текста. Выберите меню Apple ![]() > «Системные настройки», нажмите «Универсальный доступ»
> «Системные настройки», нажмите «Универсальный доступ» ![]() в боковом меню, нажмите «Управление голосом» (возможно, потребуется прокрутить вниз), затем нажмите «Команды». Нажмите команду «Режим диктовки» или «Режим посимвольного ввода», чтобы узнать, какие символы Вы можете ввести и что для этого нужно сказать.
в боковом меню, нажмите «Управление голосом» (возможно, потребуется прокрутить вниз), затем нажмите «Команды». Нажмите команду «Режим диктовки» или «Режим посимвольного ввода», чтобы узнать, какие символы Вы можете ввести и что для этого нужно сказать.
Использование Управления голосом с VoiceOver
Чтобы использовать Управление голосом с VoiceOver на Mac, просто произнесите команду.
![]() Управление голосом. Скажите, например, «Ротор VoiceOver», «VoiceOver читать все» или «VoiceOver выбрать первый объект».
Управление голосом. Скажите, например, «Ротор VoiceOver», «VoiceOver читать все» или «VoiceOver выбрать первый объект».
Чтобы просмотреть список команд Управления голосом, которые можно использовать с VoiceOver, выберите меню Apple ![]() > «Системные настройки», нажмите «Универсальный доступ»
> «Системные настройки», нажмите «Универсальный доступ» ![]() в боковом меню, затем нажмите «Управление голосом» справа. (Возможно, потребуется прокрутить вниз.) Нажмите «Команды», затем прокрутите до списка команд Универсального доступа.
в боковом меню, затем нажмите «Управление голосом» справа. (Возможно, потребуется прокрутить вниз.) Нажмите «Команды», затем прокрутите до списка команд Универсального доступа.
Открыть раздел настроек «Управление голосом»
Совет. Если Вы используете Управление голосом вместе с VoiceOver, попробуйте использовать наушники, чтобы функция «Управление голосом» слышала только Ваш голос.