
Настройка Редактора панелей для Виртуального контроллера и Ассистивной клавиатуры на Mac
В Редакторе панелей на Mac можно создавать индивидуальные панели для коллекции панелей Виртуального контроллера или Ассистивной клавиатуры. Вы можете задавать параметры панелей, кнопок и групп. Список доступных параметров зависит от предназначения панели: для Виртуального контроллера или ассистивной клавиатуры.
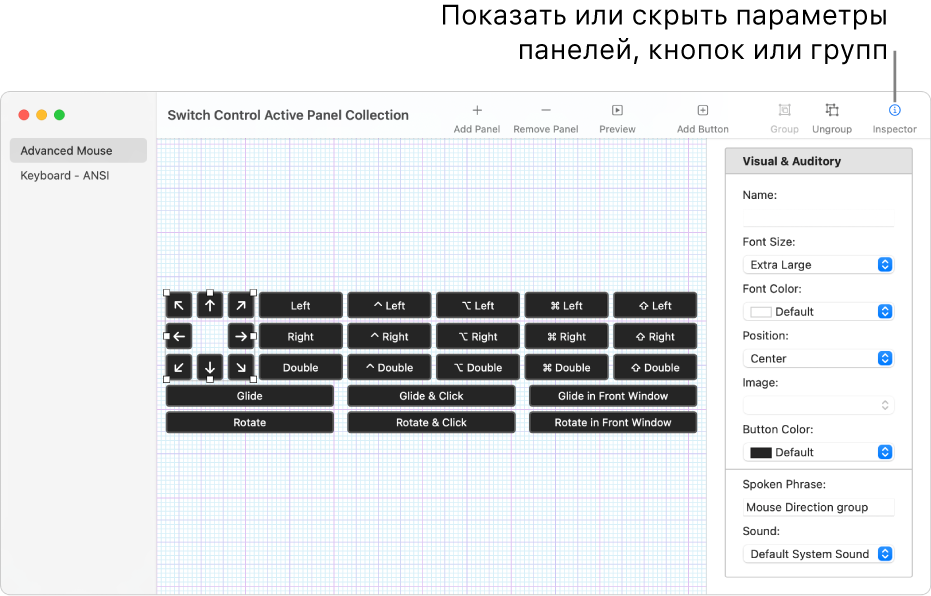
Совет. Область макета можно сделать больше. Для этого просто потяните за левый край или за угол окна. Если Вы в данный момент не используете инспектор для настройки параметров панелей, кнопок и групп, нажмите кнопку «Инспектор» в панели инструментов, чтобы скрыть его.
Открытие Редактора панелей
На Mac выберите меню Apple
 > «Системные настройки», нажмите «Универсальный доступ»
> «Системные настройки», нажмите «Универсальный доступ»  в боковом меню, затем выполните одно из указанных действий справа (возможно, потребуется прокрутить вниз).
в боковом меню, затем выполните одно из указанных действий справа (возможно, потребуется прокрутить вниз).Нажмите «Виртуальный контроллер».
Нажмите «Клавиатура».
Открыть раздел «Клавиатура» в настройках Универсального доступа
Нажмите «Редактор панелей».
Откроется окно с активной коллекцией панелей для Виртуального контроллера или Ассистивной клавиатуры. В нем будет показан список панелей, доступных на Mac.
Если окно коллекций не отображается, выберите «Файл» > «Открыть коллекцию панелей Виртуального Контроллера» или «Файл» > «Открыть коллекцию панелей Ассистивной клавиатуры».
Добавление кнопок и групп на панель
В окне коллекции панелей в Редакторе панелей на Mac выполните любое из указанных ниже действий.
Добавление кнопок Нажмите кнопку «Добавить кнопку» в панели инструментов, затем перетяните кнопку в нужное место области макета.
Добавление кнопок с помощью списка фраз. Для каждой строки текста в файле Редактор панелей автоматически добавляет кнопку с надписью в виде строки текста, для которой установлено действие: Для каждой строки текста в файле Редактор панелей автоматически добавляет кнопку с этой строкой в качестве подписи и вводом текста в качестве действия. При нажатии кнопки в Виртуальном контроллере или на Ассистивной клавиатуре ее название вводится в текущий документ.
Создание группы. Выберите две или более кнопок в области макета, затем нажмите кнопку «Группа» в панели инструментов. Клавиатурные панели содержат различные группы кнопок, которые представляют собой клавиши.
Редактирование группы. Дважды нажмите группу, чтобы выделить ее, затем перетяните элемент в другое место группы или выберите элемент, который необходимо удалить. Чтобы разгруппировать объекты, в панели инструментов нажмите «Разгруппировать».
Выравнивание элементов. Выберите как минимум два элемента в области макета, затем выберите «Правка» > «Выровнять» и выберите вариант выравнивания, например «По левому краю».
Равномерное распределение элементов. Выберите как минимум два элемента в области макета, затем выберите «Правка» > «Распределить» и выберите равномерное распределение по горизонтали или вертикали.
Выравнивание размеров элементов. Выберите как минимум два элемента в области макета, затем выберите «Правка» > «Уравнять» и выберите одинаковую ширину или высоту.
Настройка параметров панели Виртуального контроллера
В панели инструментов окна с коллекцией панелей на Mac нажмите «Инспектор», затем выберите настройки параметров для панели или выбранной кнопки или группы из перечисленных ниже параметров.
Параметры панели
Выберите настройки для перечисленных ниже параметров (если они не отображаются, нажмите в любом месте фона панели).
Показ для приложений. Автоматически показывать панель, если активно любое из приложений, выбранных в раскрывающемся меню.
Показывать. Укажите, как будет использоваться панель. Можно включить ее в список индивидуальных панелей или по умолчанию использовать как домашнюю панель, панель клавиатуры или панель указателя. Когда она сохранена как домашняя панель, панель клавиатуры или панель указателя по умолчанию, она заменяет существующую панель, которая по-прежнему доступна в списке индивидуальных панелей.
Стиль автосканирования. Задайте способ автосканирования панели. Чтобы просмотреть автосканирование, дважды нажмите группу в области макета или выберите панель в списке, затем нажмите «Просмотр» в панели инструментов.
Выберите «Шаг», чтобы перейти от одной кнопки или группы к следующей. Для перехода на основе заданного числа кнопок выберите «Скольжение и шаг».
Вариант «Скольжение и шаг» требует меньшей точности, чем навигация по группе. При автосканировании панели набор кнопок выделяется в перекрывающейся последовательности, таким образом пользователь постепенно приближается к нужной кнопке, прежде чем попасть на нее.
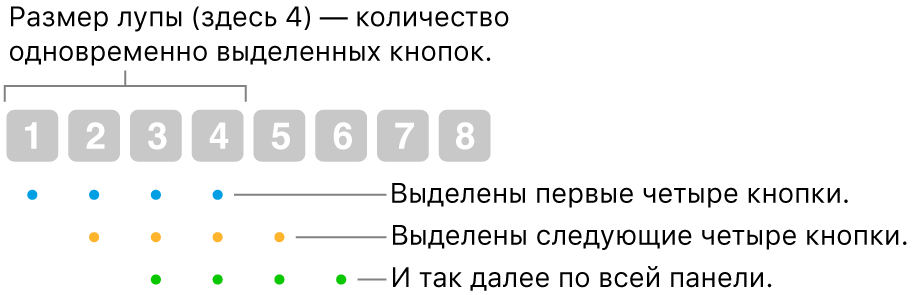
Размер скользящей линзы. Укажите количество кнопок, выделяемых в режиме автосканирования «Скольжение и шаг».
Показывать корректировки. Появится значок «Параметры панели»
 в правом верхнем углу настраиваемой панели, чтобы можно было использовать кнопки настройки размера и прозрачности панели.
в правом верхнем углу настраиваемой панели, чтобы можно было использовать кнопки настройки размера и прозрачности панели.Показывать кнопку «Домой». В правом верхнем углу панели отображается кнопка «Домой»
 для быстрого возврата к домашней панели.
для быстрого возврата к домашней панели.
Параметры кнопки или группы
Выполните любое из указанных действий.
Настройка визуальных параметров для выбранной кнопки или группы. Задайте настройки требуемых параметров: имя (только для кнопок), размер и цвет шрифта, положение, изображение для использования в качестве кнопки и цвет кнопки.
Настройка слуховых параметров для выбранной кнопки или группы. Задайте настройки требуемых параметров: фраза, которая будет произноситься при наведении курсора VoiceOver на данную кнопку; звук, который будет воспроизводиться при выборе элемента.
Фраза или звук будут воспроизводиться только в том случае, если это задано в настройках Виртуального контроллера. Чтобы настроить этот параметр, выберите меню Apple
 > «Системные настройки», нажмите «Универсальный доступ»
> «Системные настройки», нажмите «Универсальный доступ»  в боковом меню, нажмите «Виртуальный контроллер» справа, затем нажмите всплывающее меню «При навигации» в разделе «Навигация» и выберите вариант. (Возможно, потребуется прокрутить вниз.)
в боковом меню, нажмите «Виртуальный контроллер» справа, затем нажмите всплывающее меню «При навигации» в разделе «Навигация» и выберите вариант. (Возможно, потребуется прокрутить вниз.)Выбор действия для выбранной кнопки. Укажите действие, выполняемое при выборе кнопки, например «Ввести текст». Для некоторых действий необходимо предоставить дополнительные сведения, например текст, который будет автоматически вводиться при выборе кнопки.
Если Вы выбрали действие «Мышь»:
Для команды «Повернуть» параметр «Предел» определяет способ вращения объекта (имеет форму сектора круговой диаграммы). Если установлено значение «Все экраны», вращение происходит вокруг экрана, начиная от текущего положения указателя. Если установлено значение «Передний план», вращение происходит вокруг окна, находящегося на переднем плане, начиная от центра этого окна.
Для команды «Направленное движение» можно указать направление, в котором будет двигаться указатель по экрану при нажатии кнопки, или же настроить кнопку так, что при ее нажатии последнее направленное перемещение будет менять направление или повторяться.
Элементы можно копировать и вставлять в ту же или другую панель.
Настройка панели Ассистивной клавиатуры
В панели инструментов окна с коллекцией панелей нажмите «Инспектор», затем выберите настройки параметров для панели или выбранной кнопки или группы. Если параметры панели не отображаются, нажмите в любом месте фона панели.
Параметры панели
Выберите настройки перечисленных ниже параметров.
Показ для приложений. Автоматически показывать панель, если активно любое из приложений, выбранных с помощью всплывающего меню.
Показывать. Укажите, как будет использоваться панель. Можно включить ее в список пользовательских панелей, использовать как домашнюю панель по умолчанию, показывать как панель инструментов в панели или вообще не показывать. Если она сохранена как домашняя панель по умолчанию, она заменяет существующую панель, которая по-прежнему доступна в списке пользовательских панелей.
Если панель используется как панель инструментов, Вы можете настроить ее отображение над или под панелями, а также настроить порядок отображения, если имеются другие панели инструментов. Выберите «Правка» > «Изменить макет панели инструментов» и следуйте инструкциям на экране.
Показывать корректировки. В правом верхнем углу панели появится значок «Параметры панели»
 . Его кнопки можно использовать для настройки размера и прозрачности панели.
. Его кнопки можно использовать для настройки размера и прозрачности панели.Показывать кнопку «Домой». В правом верхнем углу панели отображается кнопка «Домой»
 для быстрого возврата к домашней панели.
для быстрого возврата к домашней панели.
Параметры кнопки или группы
Выполните любое из указанных действий.
Настройка визуальных параметров для выбранной кнопки или группы. Задайте настройки требуемых параметров: имя (только для кнопок), размер и цвет шрифта, положение, изображение для использования в качестве кнопки и цвет кнопки.
Выбор действия для выбранной кнопки. Укажите действие, выполняемое при выборе кнопки в панели, например «Ввести текст». Для некоторых действий необходимо предоставить дополнительные сведения, например текст, который будет автоматически вводиться при выборе кнопки.
Если Вы выбрали действие «Автонажатие»:
Выберите действие, которое будет выполняться при задержке на кнопке, например «Двойное нажатие». Вы также можете включить отображение Меню параметров, которое позволяет либо выбрать разовое действие, либо указать, что никакого действия выполнять не нужно.
Чтобы действие выполнилось однократно, выберите «Только один раз». Этот параметр удобен, например, для кнопки, которая выполняет нажатие правой кнопки мыши для показа контекстного меню.
Элементы можно копировать и вставлять в ту же или другую панель.
Отредактировав панель в коллекции панелей, сохраните изменения, чтобы они стали доступны в Виртуальном контроллере и на Ассистивной клавиатуре.