Выбор шаблона
В приложении Pages предусмотрены две категории шаблонов, предназначенных специально для создания книг EPUB.
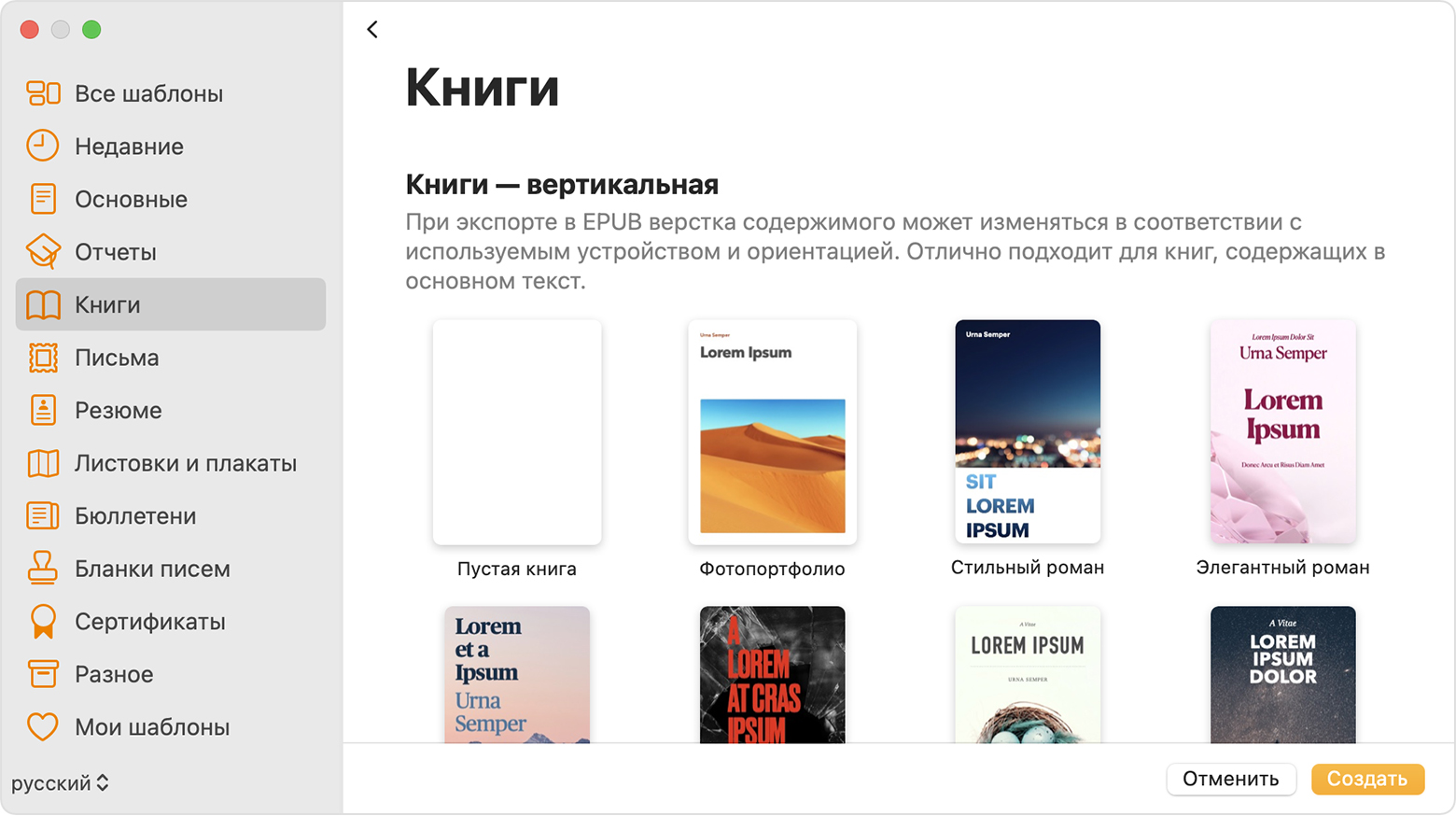
Узнайте, как выбрать шаблон.
- Выполните следующие действия для своего устройства.
- В Pages на компьютере Mac выберите «Файл» > «Новый».
- В менеджере документов приложения Pages на iPhone, iPad или на сайте iCloud.com нажмите кнопку «Новый документ»
 .
.
- В средстве выбора шаблонов прокрутите окно до шаблонов «Книги».
- Выберите шаблон, лучше всего подходящий для вашего содержимого.
- Для книг, которые в основном состоят из текста, выберите шаблон «Вертикальная». С помощью шаблона «Вертикальная» можно экспортировать текст с плавающей версткой в формат EPUB. Текст в экспортированной книге EPUB подстраивается под размер и ориентацию экранов устройств. Поэтому ваша книга может выглядеть не так, как исходный документ при просмотре в Apple Books и других приложениях для чтения*.
- Для книг, в которых используется много изображений или текст разбит на столбцы, выберите шаблон «Горизонтальная». Шаблоны с горизонтальной ориентацией экспортируются в формат EPUB с фиксированным макетом. В экспортированной книге EPUB макет сохраняется. Его отображение не зависит от размера или ориентации экрана устройства.
* Чтобы макет книги EPUB с книжной ориентацией соответствовал макету вашего документа, документ на основе шаблона с книжной ориентацией можно экспортировать как файл EPUB с фиксированным макетом.
Создание книги в Pages
Выбрав шаблон, вы можете добавлять в свой документ текст, фотографии, галереи изображений, видеофайлы, фигуры, таблицы, графики или собственные рисунки. Можно записать аудиофайл непосредственно на странице документа и прослушать его в книге EPUB. Вы также можете создавать на основе рисунков анимации, которые будут воспроизводиться в вашей книге EPUB. Кроме того, чтобы добавить в книгу оглавление, используйте вид «Оглавление» в приложении Pages.
При использовании шаблона с вертикальной ориентацией новые страницы создаются автоматически по мере дополнения книги. Вводимый вами текст автоматически перетекает с одной страницы на другую. При использовании шаблона с горизонтальной ориентацией новые страницы необходимо добавлять вручную.
Также можно копировать разделы из одного текстового документа в другой или копировать страницы из одного документа с макетом страницы в другой. Узнайте, как копировать и вставлять страницы и разделы на iPad, iPhone или Mac.
Если вы хотите, чтобы текст перетекал с одной страницы на другую в шаблоне с горизонтальной ориентацией, используйте в своем документе связанные текстовые блоки.
Добавление страниц в шаблон с горизонтальной ориентацией вручную
Чтобы добавить страницы в шаблон «Горизонтальная» на компьютере Mac, выберите вариант «Вставка» > «Страница».
Чтобы добавить страницы в шаблон «Горизонтальная» на iPad, сделайте следующее.
- Нажмите кнопку «Параметры вида»
 , затем включите миниатюры страниц.
, затем включите миниатюры страниц. - Нажмите миниатюру страницы, после которой требуется добавить новую страницу.
- Нажмите кнопку «Добавить страницу»
 в нижней части окна «Миниатюры страниц», а затем выберите один из вариантов.
в нижней части окна «Миниатюры страниц», а затем выберите один из вариантов.
Чтобы добавить страницы в шаблон «Горизонтальная» на iPhone или iPad в режиме Split View, выполните указанные ниже действия.
- Нажмите номера страниц в нижней части экрана.
- Нажмите кнопку «Добавить страницу»
 в верхней части экрана «Миниатюры страниц».
в верхней части экрана «Миниатюры страниц». - Нажмите один из вариантов, затем нажмите «Выбрать».
Экспорт документа в формате EPUB
Чтобы создать книгу EPUB из документа, экспортируйте его в формате EPUB. При экспорте документа в формате EPUB приложение Pages автоматически обрабатывает изображения, чтобы обеспечить соответствие книги стандартным требованиям спецификации EPUB.
После создания книги EPUB ее можно просматривать и распространять.
Pages на iPhone или iPad
- Открытие документа в Pages.
- На iPhone: нажмите кнопку «Еще»
 . На iPad: нажмите имя документа или кнопку «Еще» в зависимости от того, что отображается на панели инструментов.
. На iPad: нажмите имя документа или кнопку «Еще» в зависимости от того, что отображается на панели инструментов. - Нажмите «Экспортировать».
- Выберите формат EPUB.
- Введите название и имя автора, а затем выберите любые дополнительные параметры для книги. Подробнее о параметрах создания книг
- Нажмите «Экспорт» и выберите один из следующих вариантов.
- Чтобы просмотреть книгу в приложении «Книги» на своем устройстве, выберите пункт «Книги».
- Чтобы поделиться книгой, нажмите приложение «Почта» или «Сообщения».
- Чтобы сохранить файл на устройстве или в iCloud Drive, нажмите «Сохранить в Файлы», а затем выберите местоположение.
Также можно экспортировать и отправить или сохранить файл с помощью меню «Доступ» на панели инструментов.
- Нажмите кнопку «Поделиться»
 на панели инструментов, а затем выберите «Экспорт и отправка».
на панели инструментов, а затем выберите «Экспорт и отправка». - Выберите «EPUB» и любые дополнительные параметры для этого формата, а затем нажмите «Экспортировать».
- Чтобы отправить или сохранить экспортированный файл, выполните указанные ниже действия.
- Чтобы поделиться книгой, выберите способ отправки файла (например, с помощью приложения «Почта» или «Сообщения»), а затем отправьте файл.
- Чтобы сохранить файл на устройстве или в iCloud Drive, нажмите «Сохранить в Файлы», а затем выберите местоположение.
Pages на компьютере Mac
- Откройте ваш документ в Pages.
- Выберите «Файл» > «Экспортировать в», а затем — «EPUB».
- Введите название и имя автора, а затем выберите любые дополнительные параметры для книги. Подробнее о параметрах создания книг
- Нажмите кнопку «Далее».
- Чтобы отправить или сохранить экспортированный файл, выполните указанные ниже действия.
- Чтобы поделиться файлом, нажмите «Отправить копию», а затем выберите способ отправки файла (например, с помощью приложения «Почта» или «Сообщения»).
- Чтобы сохранить файл на устройстве или в iCloud Drive, нажмите «Сохранить», а затем выберите местоположение.
- Нажмите кнопку «Экспорт».
- Чтобы открыть книгу в приложении «Книги» на компьютере Mac, дважды щелкните файл EPUB.
Также можно экспортировать книгу в формат EPUB и отправить или сохранить ее с помощью меню «Доступ» на панели инструментов.
- Нажмите кнопку «Поделиться»
 на панели инструментов, а затем щелкните «Экспорт и отправка».
на панели инструментов, а затем щелкните «Экспорт и отправка». - Выберите «EPUB» и любые дополнительные параметры.
- Чтобы отправить или сохранить экспортированный файл, выполните указанные ниже действия.
- Чтобы поделиться книгой, нажмите «Отправить копию», а затем выберите способ ее отправки (например, с помощью приложения «Почта» или «Сообщения»).
- Чтобы сохранить файл на устройстве или в iCloud Drive, нажмите «Сохранить», выберите местоположение и щелкните «Экспортировать».
Pages для iCloud
- Открытие документа в Pages.
- Нажмите кнопку «Инструменты»
 и выберите пункт «Загрузить копию».
и выберите пункт «Загрузить копию». - В открывшемся окне выберите формат EPUB.
- Нажмите «Загрузить».
- Чтобы просмотреть книгу в приложении «Книги» на компьютере Mac, дважды щелкните файл книги.
- Вы также можете поделиться своей книгой с другими пользователями в приложении Pages для iCloud.
- Нажмите кнопку «Инструменты»
 и выберите пункт «Отправить копию».
и выберите пункт «Отправить копию». - В открывшемся окне выберите формат EPUB.
- Выберите параметры экспорта и нажмите кнопку «Далее».
- Выберите «E-mail».
- Нажмите кнопку «Инструменты»
Публикация в Apple Books
Можно опубликовать книгу в магазине книг Apple Books непосредственно из приложения Pages на iPad или iPhone, компьютере Mac или на сайте iCloud.com.