Шифрование резервных копий на iPhone, iPad или iPod touch
Функция «Зашифровать локальную копию» в Finder, приложении Apple Devices или iTunes блокирует и кодирует вашу информацию. Зашифрованные резервные копии могут включать в себя информацию, которая отсутствует в незашифрованных резервных копиях:
- сохраненные пароли;
- настройки Wi-Fi;
- история посещения веб-сайтов;
- Медданные
- История звонков
Зашифрованные резервные копии не содержат данных Face ID, Touch ID и код-пароль устройства.
По умолчанию резервные копии не шифруются. Чтобы зашифровать резервную копию в Finder в приложении Apple Devices или iTunes в первый раз, включите защищенную паролем функцию «Зашифровать локальную копию». С этого момента все резервные копии на устройстве будут автоматически шифроваться. Можно также создавать резервные копии с помощью службы iCloud, которая каждый раз автоматически шифрует данные.
Шифрование резервных копий
- Откройте Finder или приложение Apple Devices на компьютере с Windows. Откройте iTunes на компьютере с Windows, на котором не установлено приложение Apple Devices, или на компьютере Mac с macOS Mojave или более ранней версии. Определение версии macOS, установленной на компьютере Mac.
- Подключите устройство к компьютеру с помощью кабеля USB из комплекта поставки. Затем найдите свое устройство на компьютере.
- На вкладке «Основные» или «Обзор» в разделе «Резервные копии» установите флажок «Зашифровать локальную копию».
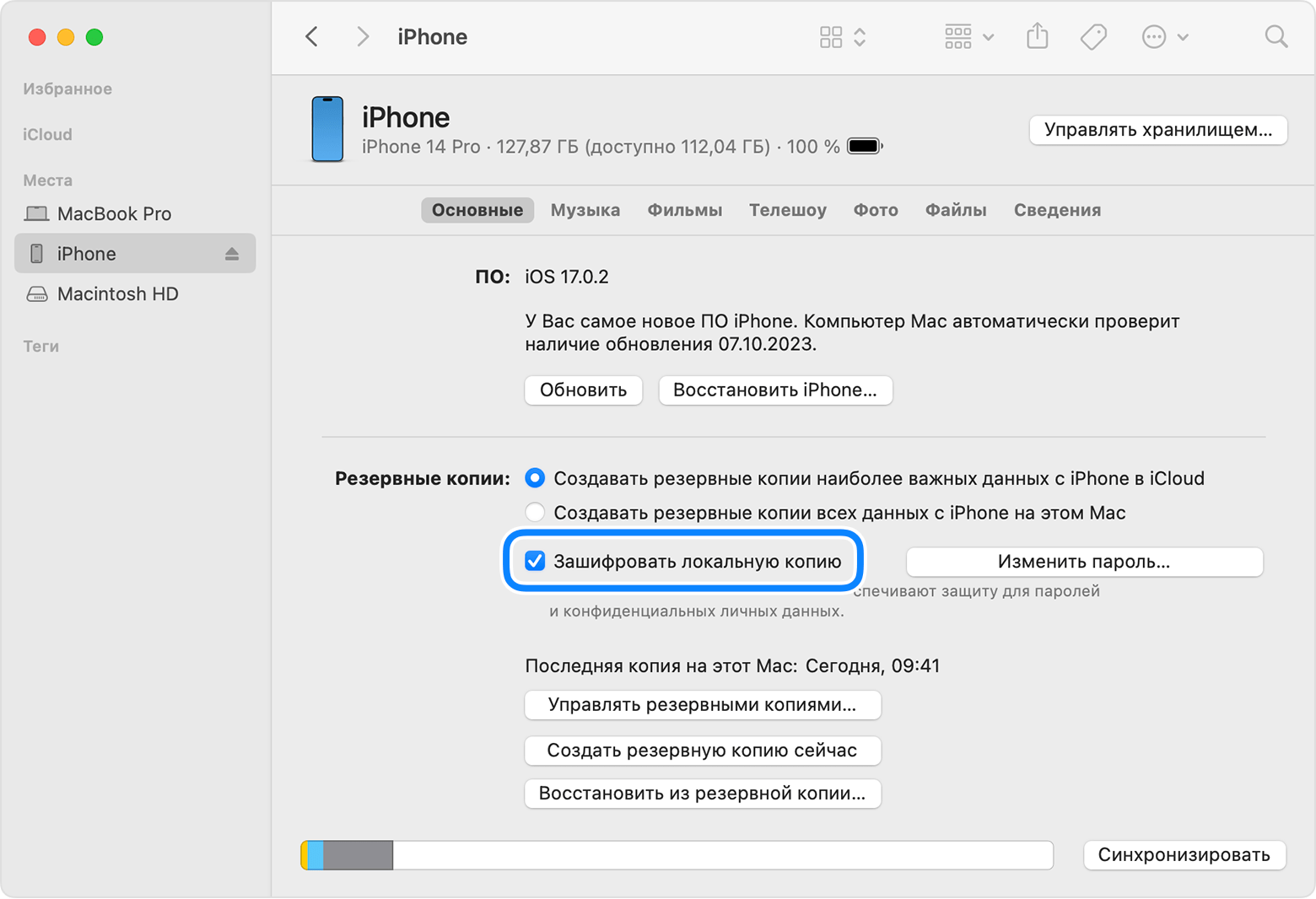
- Когда появится соответствующий запрос, создайте пароль, который сможете запомнить, или запишите и сохраните его в надежном месте, поскольку без него вы не сможете использовать свои резервные копии. Если вы забыли свой пароль, узнайте, что делать.
После подтверждения пароля начнется резервное копирование, в процессе которого перезапишутся и зашифруются предыдущие резервные копии. По завершении процесса убедитесь, что зашифрованная резервная копия создана успешно.
Проверьте, зашифрованы ли резервные копии
Если вы настроили Finder, приложение Apple Devices или iTunes для шифрования резервных копий, на вкладке «Основные» или «Обзор» установлен флажок «Зашифровать локальную копию».
- Подключите устройство.
- Откройте Finder или приложение Apple Devices на компьютере с Windows. Откройте iTunes на компьютере с Windows, на котором не установлено приложение Apple Devices, или на компьютере Mac с macOS Mojave или более ранней версии. Определение версии macOS, установленной на компьютере Mac.
- В Finder или приложении Apple Devices перейдите на вкладку «Основные», а затем нажмите кнопку «Управлять резервными копиями». В iTunes выберите меню «Редактировать» > «Настройки в Windows или iTunes» > «Настройки», а затем перейдите на вкладку «Устройства».
- Проверьте, есть ли значок замка
 рядом с именем вашего устройства. Значок замка
рядом с именем вашего устройства. Значок замка  указывает, что данная резервная копия зашифрована. Также тут отображается дата и время создания резервной копии.
указывает, что данная резервная копия зашифрована. Также тут отображается дата и время создания резервной копии. - Нажмите OK, чтобы закрыть окно создания резервной копии.
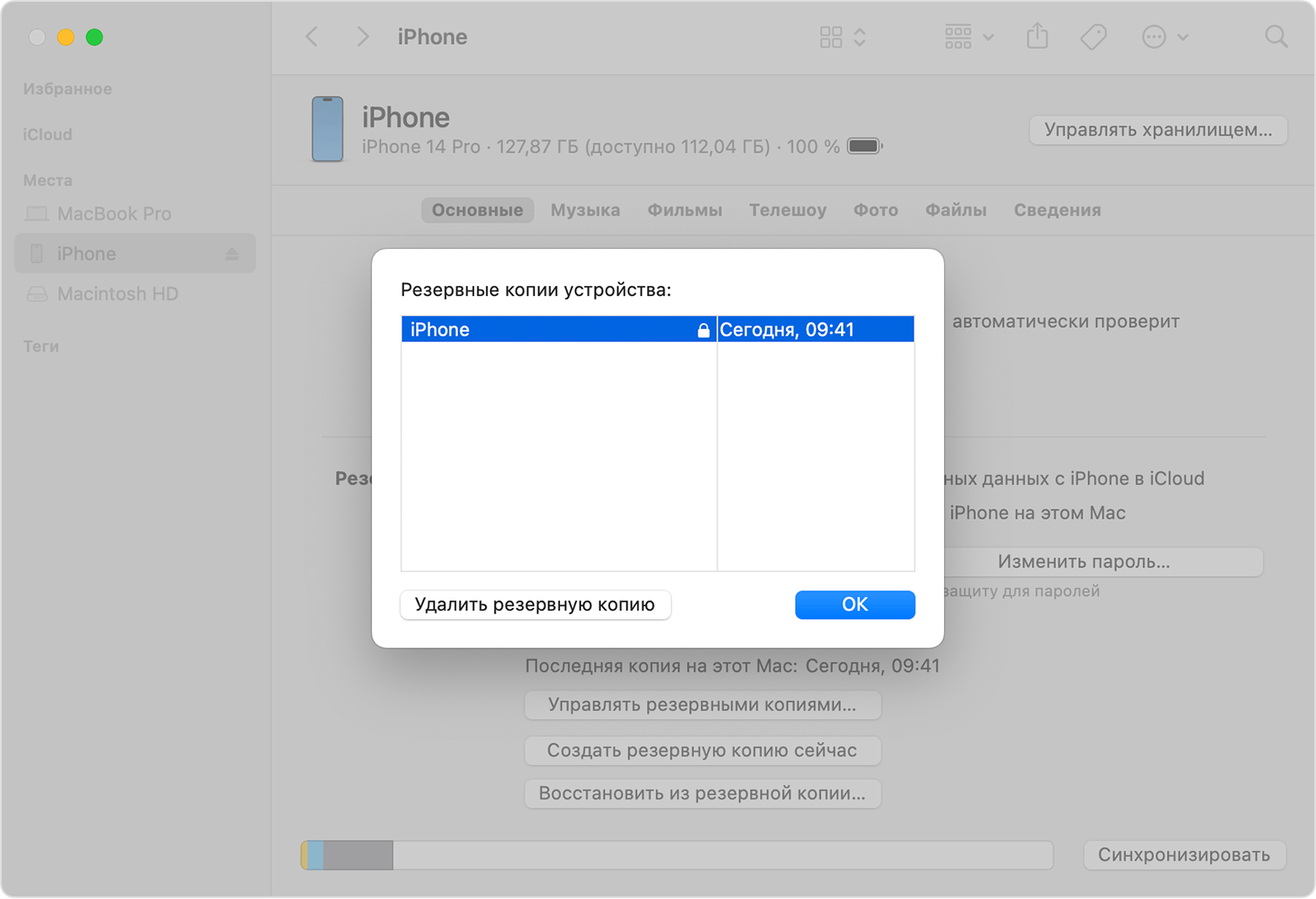
Отключение шифрования резервных копий
Чтобы отключить шифрование резервных копий, снимите флажок «Зашифровать локальную копию» в Finder, приложении Apple Devices или iTunes и введите пароль. Если вы не помните пароль, есть два варианта действий.
Сброс пароля для резервной копии
Вы не сможете использовать ранее созданные зашифрованные резервные копии, но сможете создать резервную копию текущих данных и установить новый пароль для шифрования резервных копий с помощью Finder или iTunes.
Не удается вспомнить пароль для зашифрованной резервной копии