Перенос с ПК с Windows на компьютер Mac с помощью приложения «Ассистент миграции»
Ассистент миграции переносит (копирует) контакты, календари, учетные записи электронной почты и другие данные с ПК с Windows в соответствующие папки на компьютере Mac.
Подключение компьютеров с помощью Ассистента миграции
Перенос информации с помощью Ассистента миграции
Какие данные участвуют в переносе и каково целевое расположение
Настройка компьютера Mac и ПК
На компьютере Mac установите последние обновления macOS.
На PC установите последние обновления Windows.
На обоих компьютерах необходимо отключить установленное антивирусное ПО, брандмауэр и VPN-приложения до завершения переноса информации.
На обоих компьютерах убедитесь, что Wi-Fi включен. Если на компьютере Mac установлена macOS Sonoma или более поздней версии, этого должно быть достаточно для передачи информации Ассистентом миграции через беспроводное подключение. Если это условие не выполняется, подключите компьютеры к одной сети или напрямую к друг другу с помощью кабеля Ethernet.
Если ваш старый ПК не поддерживает версию Bluetooth с низким энергопотреблением, Ассистент миграции может отобразить сообщение о том, что для продолжения работы требуется соответствующий адаптер Bluetooth. Адаптеры Bluetooth, которые подключаются к USB-порту ПК, доступны в ассортименте.
Подключение компьютеров с помощью Ассистента миграции
Определите, какая версия macOS установлена на компьютере Mac, и выполните соответствующие шаги.
Если на компьютере Mac установлена ОС macOS Sonoma 14.4 или более поздней версии
На ПК загрузите и установите Ассистент миграции Windows 3. Загружайте эту версию только в том случае, если на компьютере Mac установлена macOS Sonoma 14.4 или более поздней версии. Если установлена другая версия ОС, выполните шаги для macOS Sonoma 14.3.1 или более ранней версии, для которой требуется более старая версия Ассистента миграции Windows.
На компьютере Mac откройте Ассистент миграции из папки «Утилиты», которая расположена в папке «Приложения». Чтобы сразу открыть папку «Утилиты», можно выбрать «Перейти» > «Утилиты» в строке меню Finder. Или используйте Spotlight для поиска Ассистента миграции.
На компьютере Mac следуйте инструкциям на экране до этапа, на котором требуется выбрать способ переноса данных. Выберите «С ПК под управлением Windows», затем нажмите «Продолжить».
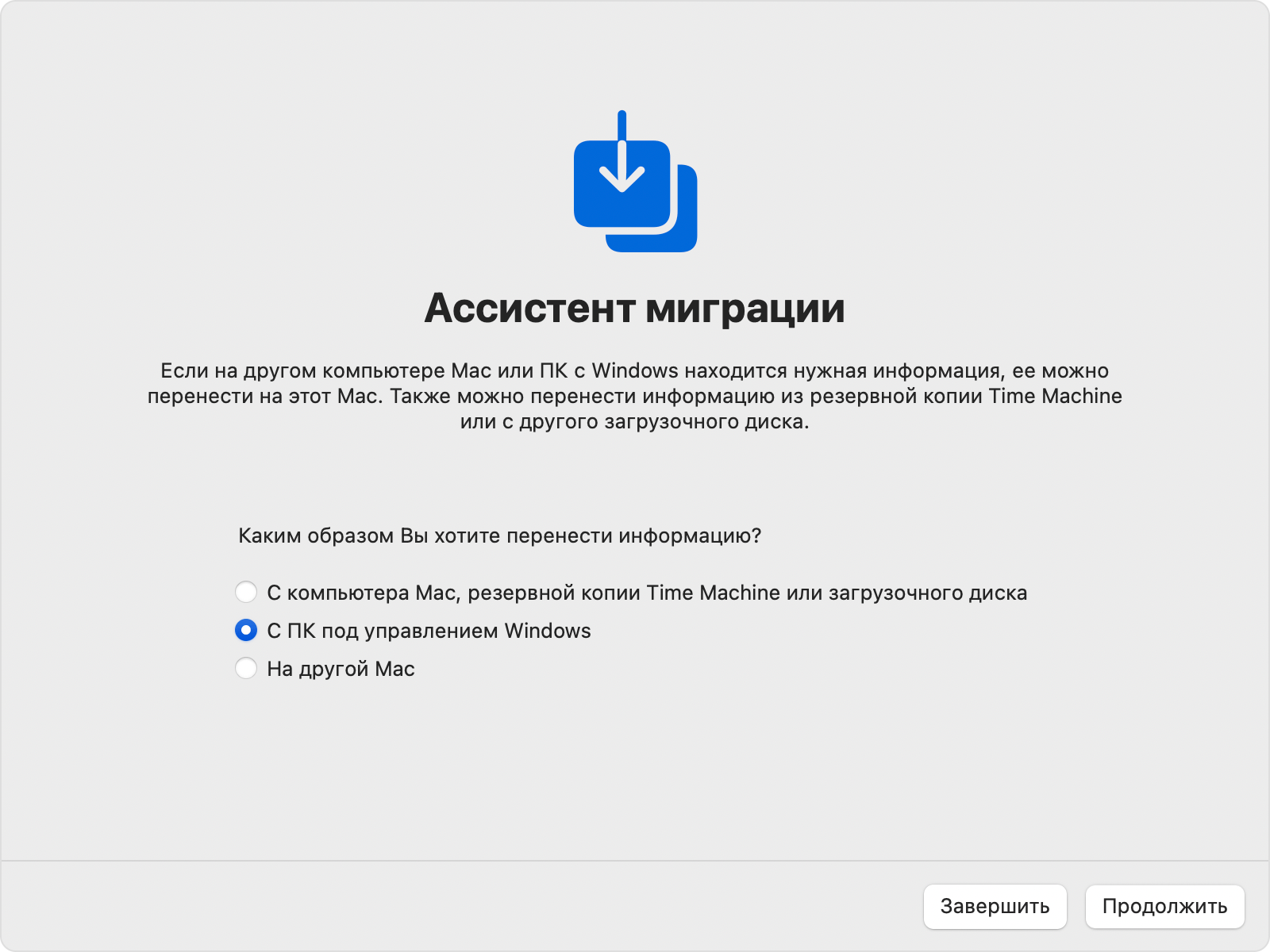
Когда на компьютере Mac отобразится код и его потребуется ввести на ПК, откройте Ассистент миграции Windows на ПК.
На ПК следуйте инструкциям на экране, пока не появится запрос на ввод кода, отображаемого на компьютере Mac. Введите этот код и нажмите «Продолжить».
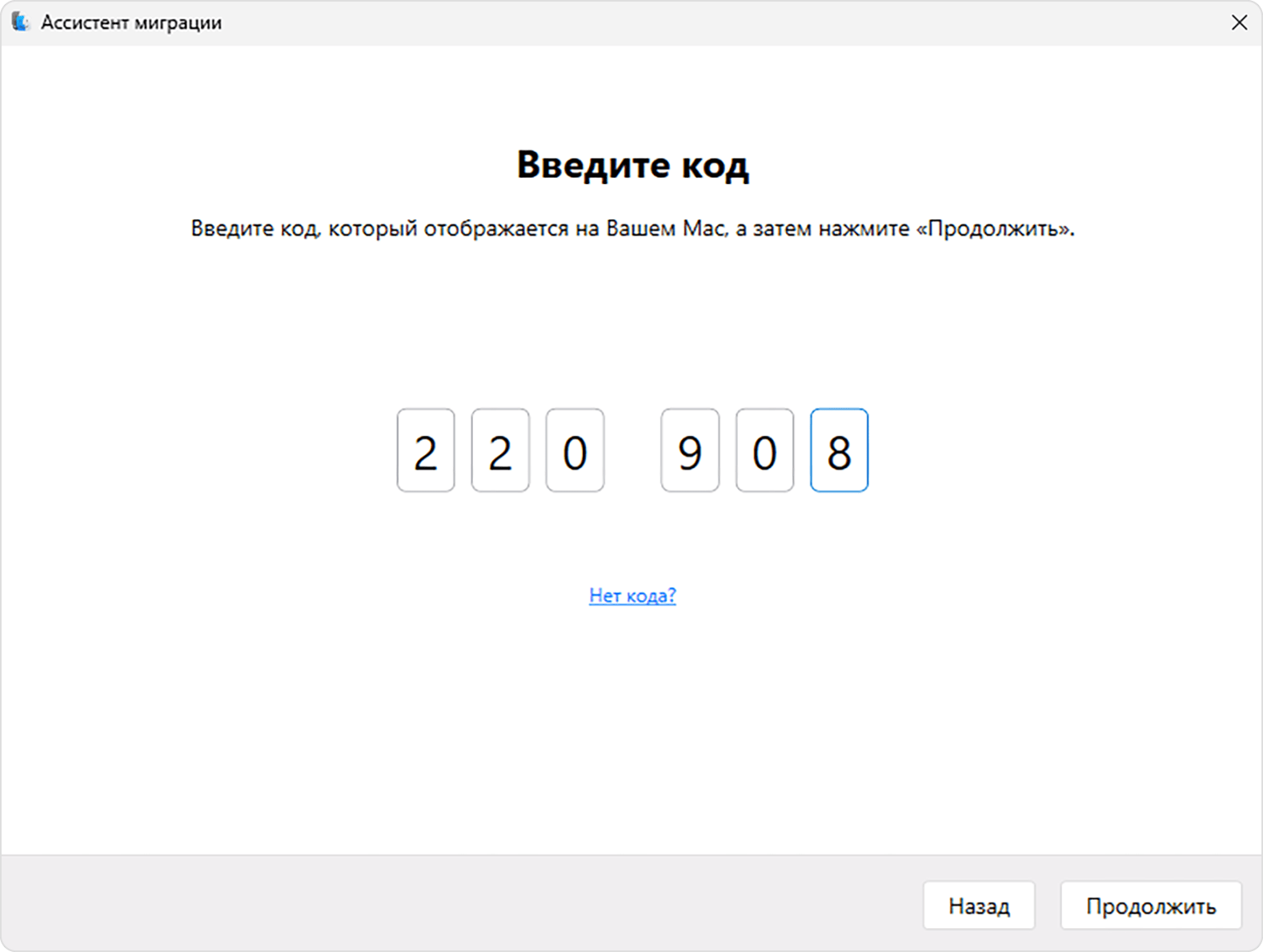
Затем Ассистент миграции попытается подключиться к компьютеру Mac.
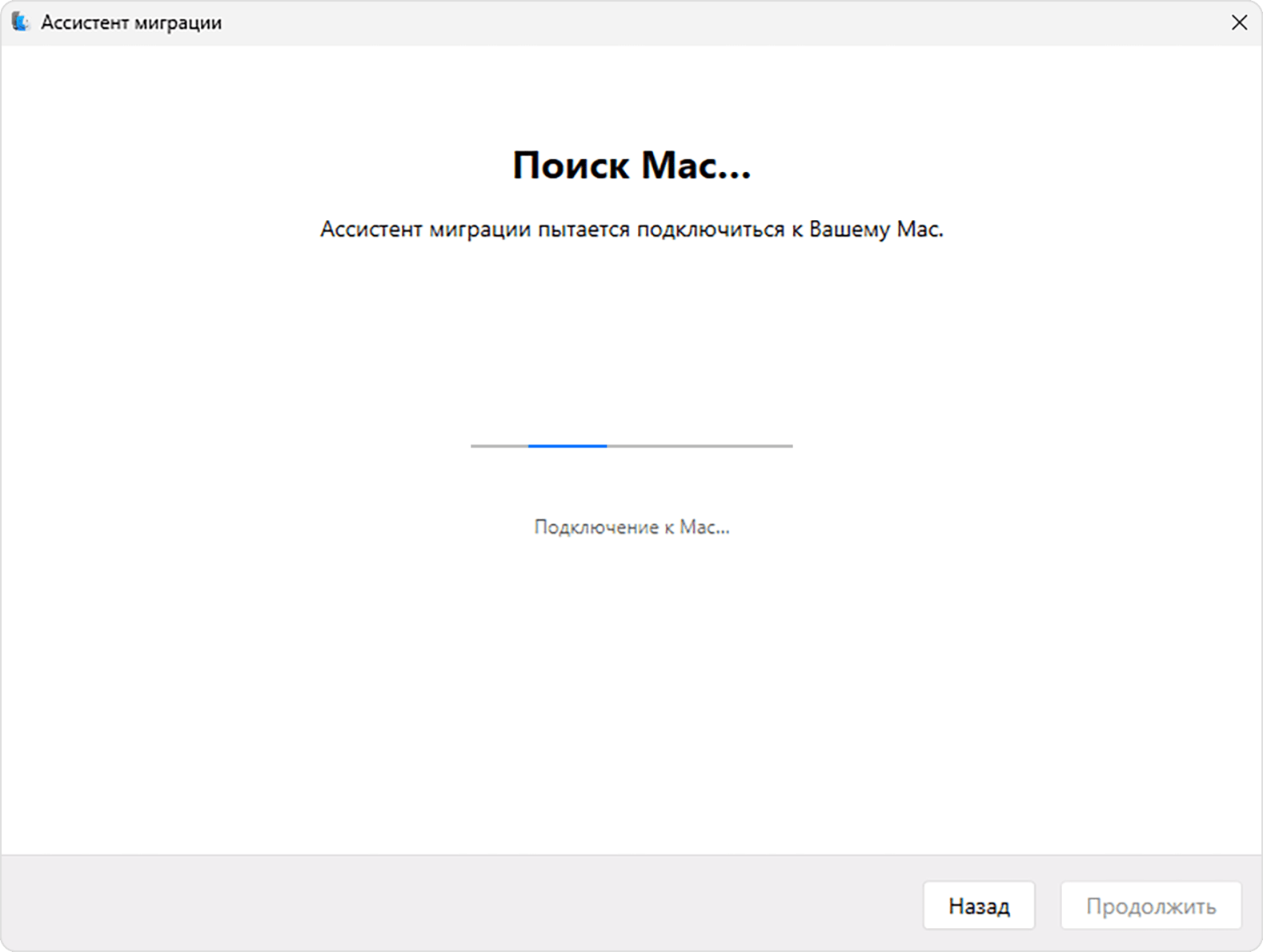
После того как Ассистент миграции установит подключение, выполните указанные ниже действия, чтобы перенести информацию.
Если на компьютере Mac установлена macOS Sonoma 14.3.1 или более ранней версии
Загрузите и установите подходящую версию Ассистента миграции Windows на ПК.
Ассистент миграции Windows 2.4.5.0, если на компьютере Mac установлена macOS Sonoma не новее версии 14.3.1, macOS Ventura или macOS Monterey
Ассистент миграции Windows 2.3.1.0, если на компьютере Mac установлена macOS Big Sur.
Ассистент миграции Windows 2.2.0.1, если на компьютере Mac установлена macOS Catalina или macOS Mojave.
Ассистент миграции Windows 2.1.2.0, если на компьютере Mac установлена macOS High Sierra или macOS Sierra.
Ассистент миграции Windows 1.0.5.7, если на компьютере Mac установлена OS X El Capitan или ОС более ранней версии.
На ПК откройте Ассистент миграции Windows и следуйте инструкциям на экране, пока Ассистент миграции не попытается подключиться к компьютеру Mac.
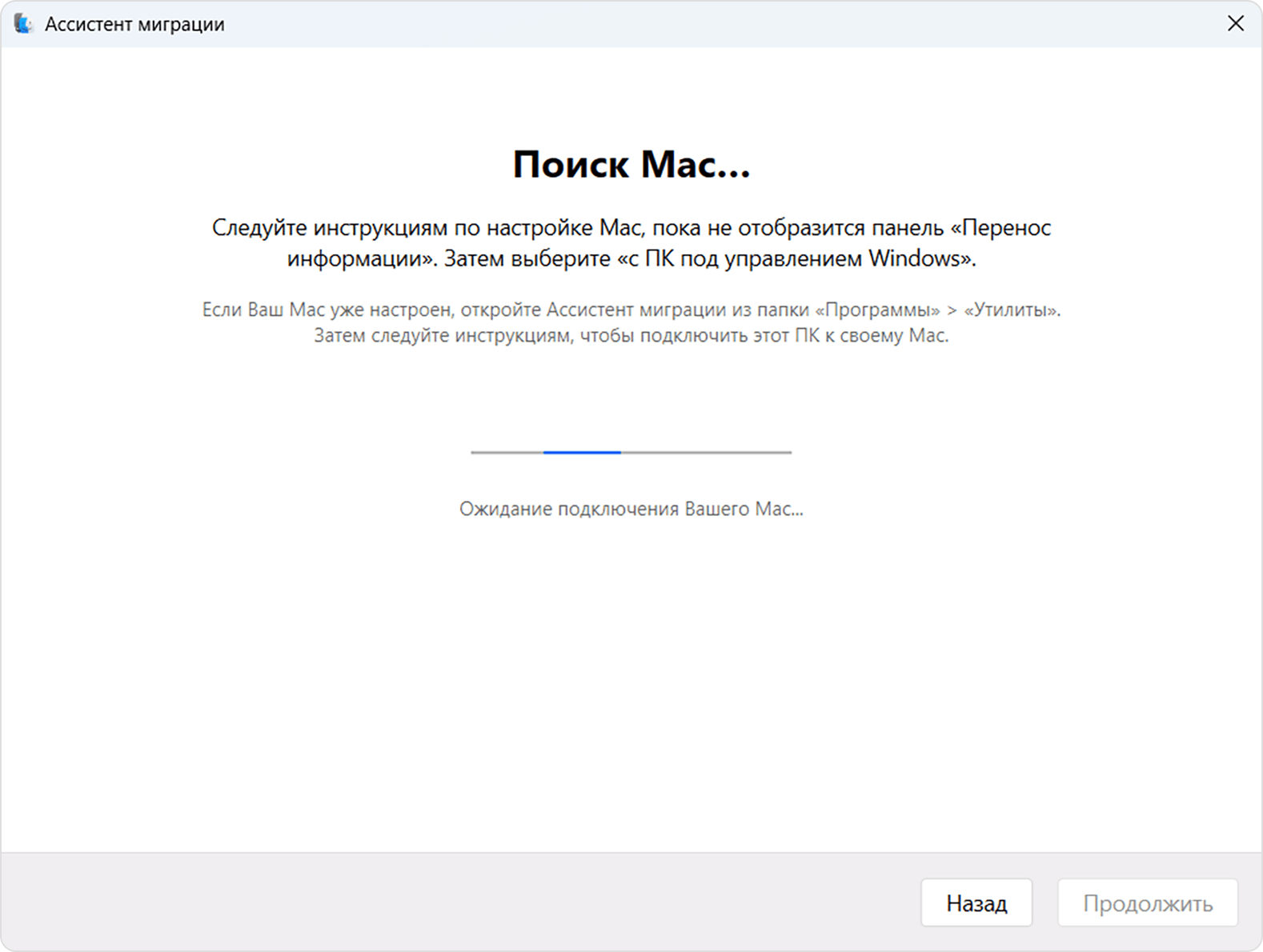
На компьютере Mac откройте Ассистент миграции из папки «Утилиты», которая расположена в папке «Приложения». Чтобы сразу открыть папку «Утилиты», можно выбрать «Перейти» > «Утилиты» в строке меню Finder. Или используйте Spotlight для поиска Ассистента миграции.
На компьютере Mac следуйте инструкциям на экране до этапа, на котором требуется выбрать способ переноса данных. Выберите «С ПК под управлением Windows», затем нажмите «Продолжить».
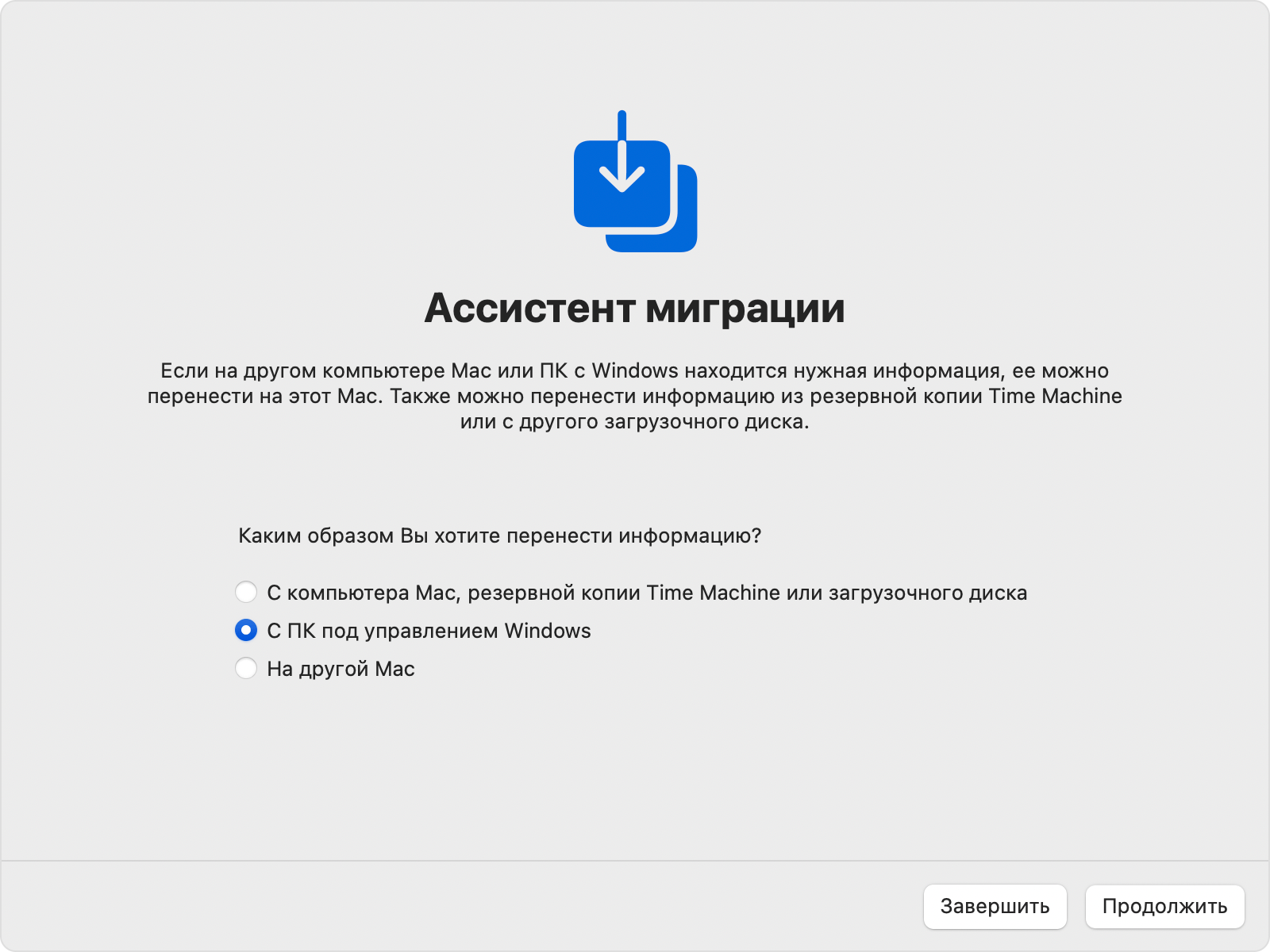
На компьютере Mac выберите значок, обозначающий ваш PC, затем нажмите «Продолжить».
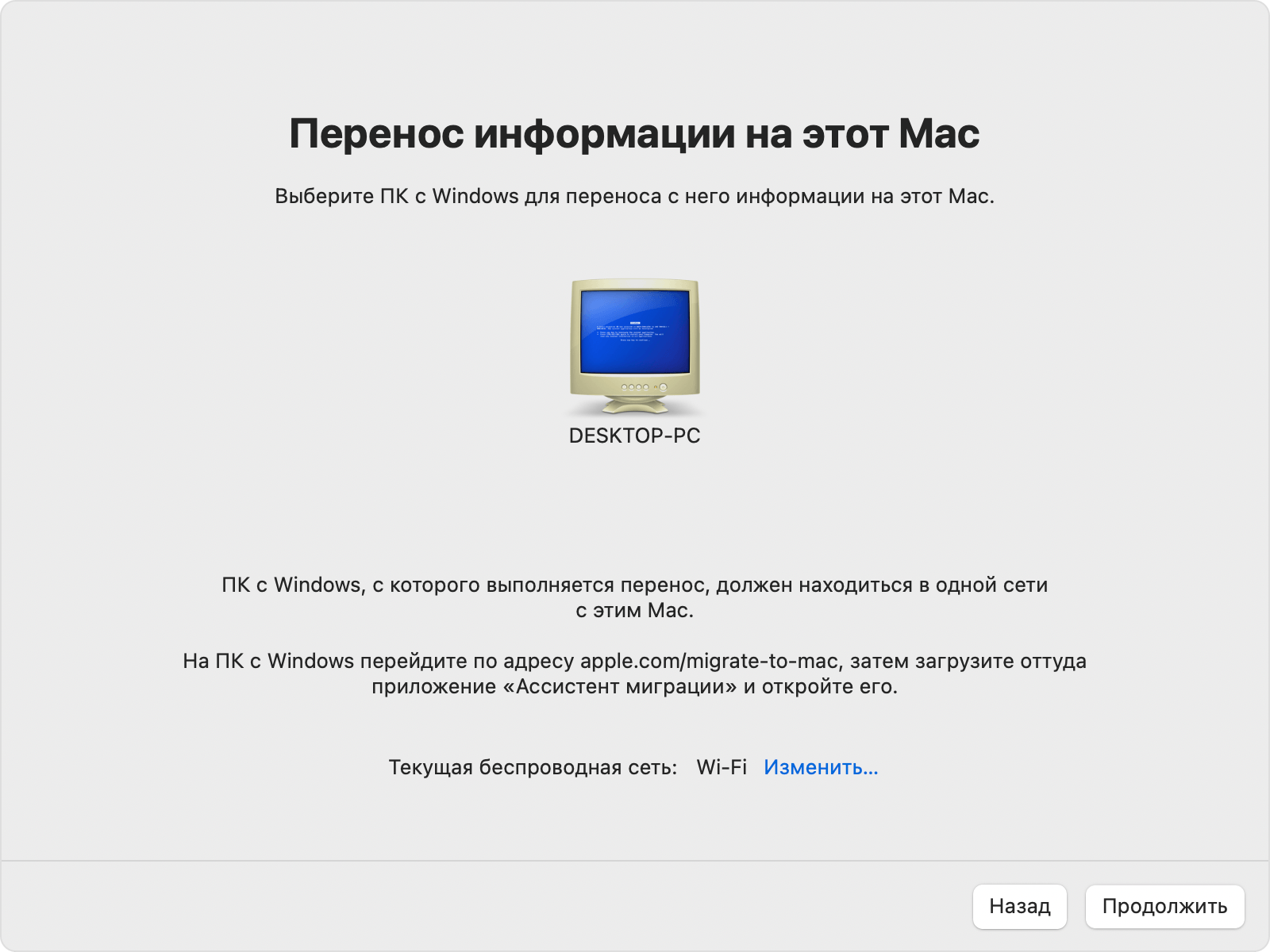
Убедитесь, что на ПК и компьютере Mac отображается один и тот же код-пароль, затем нажмите «Продолжить» на ПК.
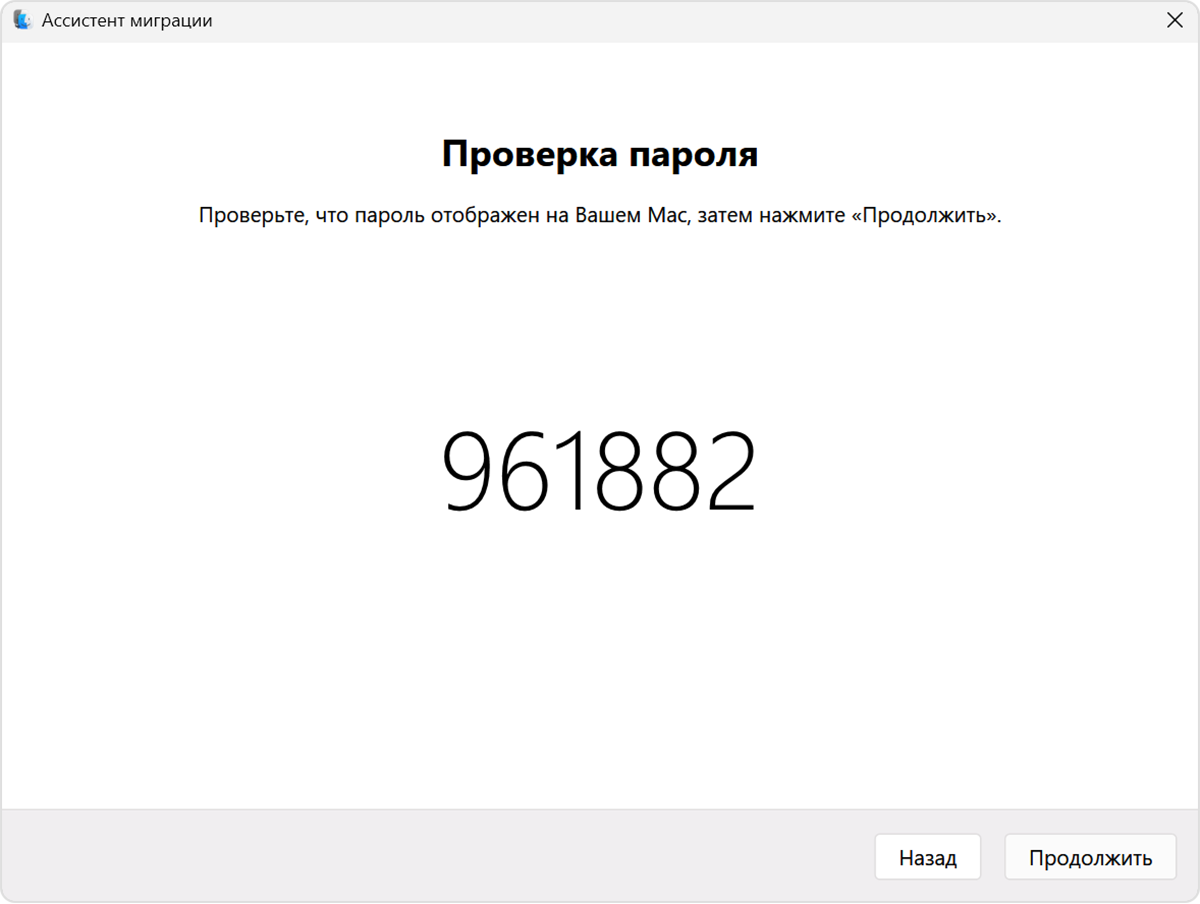
После того как Ассистент миграции установит подключение, выполните указанные ниже действия, чтобы перенести информацию.
Перенос информации с помощью Ассистента миграции
После подключения компьютеров Ассистент миграции регистрирует информацию на ПК и рассчитывает объем памяти, используемый каждой категорией файлов. Это может занять несколько минут. Когда все будет готово, выберите данные для переноса. Возможно, вам придется прокрутить вниз, чтобы увидеть полный список.
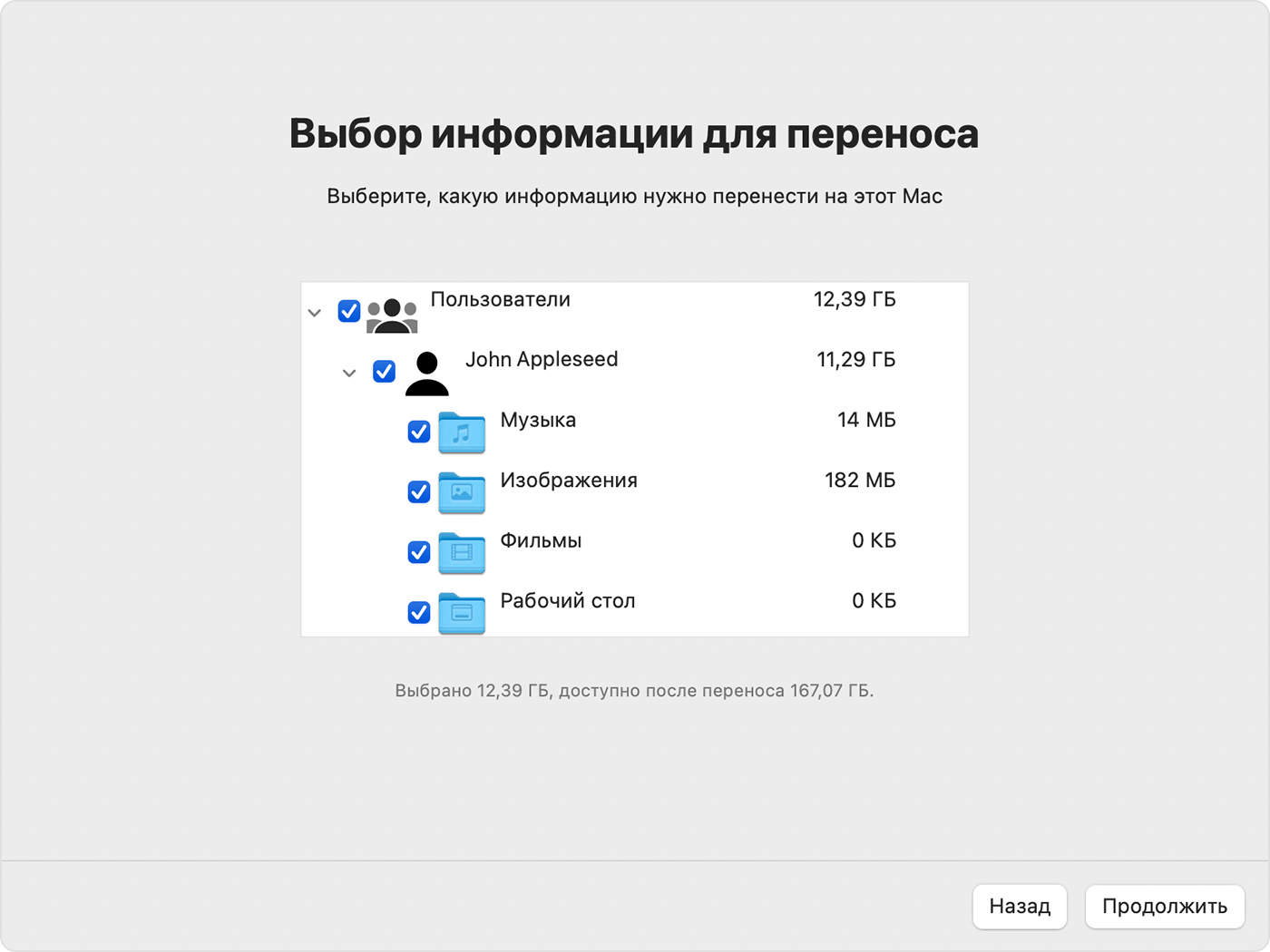
Щелкните «Продолжить», чтобы начать перенос. Для завершения крупных переносов могут потребоваться часы. Иногда может показаться, что процесс приостанавливается. Вы можете начать миграцию вечером и завершить за одну ночь.
По завершении переноса закройте Ассистент миграции на обоих компьютерах, затем войдите в перенесенную учетную запись на компьютере Mac, чтобы отобразить файлы. Для этой учетной записи используется то же имя, что и для учетной записи на ПК.
Авторизируйте компьютер Mac, чтобы совершать на нем покупки с помощью Аккаунта Apple. Важно выполнить авторизацию до синхронизации или воспроизведения загруженного контента Apple.
Если вам нужно перенести информацию из другой учетной записи пользователя Windows, войдите в нее на ПК, а затем повторите эти шаги.
Какие данные участвуют в переносе и каково целевое расположение
Переносятся в приложение «Почта»: сообщения электронной почты и настройки учетных записей из Outlook и Почты Windows.
Переносятся в приложение «Контакты»: контакты из приложения «Люди» (Windows 10 или более поздней версии), Outlook и папки «Контакты» в папке пользователя.
Переносятся в приложение «Календарь»: встречи из приложения «Календарь» (Windows 10 или более поздней версии) и Outlook.
Переносятся в приложение «Напоминания»: задачи из Outlook. Требуется миграция на компьютер Mac с macOS Ventura или более поздней версии.
Переносятся в приложения «Музыка», «Подкасты», «Книги» и TV соответственно: музыка, подкасты, аудиокниги и фильмы/телешоу.
Переносятся в Safari: главная страница и закладки из Chrome, Edge, Firefox, Internet Explorer и Safari.
Переносятся в раздел «Системные настройки»: пользовательские обои для рабочего стола, языковые настройки и настройки местоположения. Если на компьютере Mac установлена ОС macOS Ventura или более поздней версии, известные сети Wi-Fi также переносятся.
Переносятся в вашу папку пользователя: документы и другие файлы из домашнего каталога. Также фотографии, которые можно добавить в приложение «Фото» вручную или разрешить приложению «Фото» выполнить поиск фотографий на компьютере Mac для импорта.
Переносятся в общую папку вашей папки пользователя: несистемные файлы и документы с системного диска (обычно это диск C) и других доступных дисков. Необходимо, чтобы приложение «Ассистент миграции» было запущено пользователем, имеющим права администратора PC.
Если перенос не удался
Убедитесь, что вы установили последние обновления macOS на компьютер Mac и последние обновления Windows на ПК. Затем проверьте, что на ПК установлена правильная версия Ассистента миграции Windows.
Если на каком-либо из компьютеров установлены антивирусное ПО, брандмауэр и VPN-приложения, отключите их перед использованием Ассистента миграции.
Используйте утилиту проверки диска (chkdsk) на ПК, чтобы убедиться в отсутствии проблем, которые могут помешать успешному переносу данных.
Щелкните «Пуск» правой кнопкой мыши и выберите «Выполнить».
Введите
cmdПоявится командная строка.В командной строке введите
chkdskи нажмите клавишу Enter.Если утилита обнаружит проблемы, введите
chkdsk drive: /F, где drive — это буква, обозначающая загрузочный диск Windows, например C.Нажмите клавишу Enter.
В командной строке введите
Y, чтобы перезапустить ПК.Повторяйте процедуру, пока утилита проверки диска не сообщит об отсутствии ошибок. Если утилита не сможет исправить все найденные ошибки, может потребоваться сервисное обслуживание компьютера.
Если устранить проблему не удается, для копирования важных файлов с ПК на компьютер Mac можно также использовать внешний накопитель или функцию общего доступа к файлам.
Дополнительная информация
Вы также можете перенести информацию с другого компьютера Mac, из резервной копии Time Machine для компьютера Mac или с iPhone.
Информация о продуктах, произведенных не компанией Apple, или о независимых веб-сайтах, неподконтрольных и не тестируемых компанией Apple, не носит рекомендательного или одобрительного характера. Компания Apple не несет никакой ответственности за выбор, функциональность и использование веб-сайтов или продукции сторонних производителей. Компания Apple также не несет ответственности за точность или достоверность данных, размещенных на веб-сайтах сторонних производителей. Обратитесь к поставщику за дополнительной информацией.
