Повторная индексация Spotlight на компьютере Mac
Если при поиске на компьютере Mac получены неожиданные результаты, может помочь повторная индексация Spotlight.
Перед повторной индексацией Spotlight
Следуйте инструкциям, приведенным в статье Если поиск на компьютере Mac дает неожиданные результаты.
Узнайте, что делать, если вы не можете найти сообщения электронной почты в приложении «Почта».
Повторная индексация Spotlight
Чтобы выполнить повторную индексацию Spotlight для диска или папки, выключите и снова включите индексацию Spotlight для этого элемента, выполнив действия в зависимости от используемой версии macOS.
macOS Ventura 13 или более поздних версий
Перейдите в меню Apple > «Системные настройки».
На боковой панели щелкните Spotlight (или «Siri и Spotlight»).
Справа прокрутите вниз и нажмите кнопку «Конфиденциальность Поиска» (или «Конфиденциальность Spotlight»).
Перетащите диск (например, Macintosh HD) или папку, для которых необходимо выполнить повторную индексацию, в список расположений, в которых запрещен поиск Spotlight. Также можно нажать кнопку «Добавить» (+) и выбрать диск или папку для добавления*.

Подождите несколько секунд. В том же списке расположений выберите только что добавленные диск или папку и щелкните кнопку удаления (–). Это удалит расположение из списка и позволит выполнить повторную индексацию.
Нажмите «Готово», затем закройте Системные настройки. Spotlight повторно проиндексирует содержимое диска или папки. Это может занять некоторое время в зависимости от объема индексируемой информации.
Более ранние версии macOS
Выберите в меню Apple > «Системные настройки», затем нажмите Spotlight.
Перейдите на вкладку «Конфиденциальность».
Перетащите диск или папку, для которых необходимо выполнить повторную индексацию, в список папок, в которых запрещен поиск Spotlight. Также можно нажать кнопку «Добавить» (+) и выбрать диск или папку для добавления*.
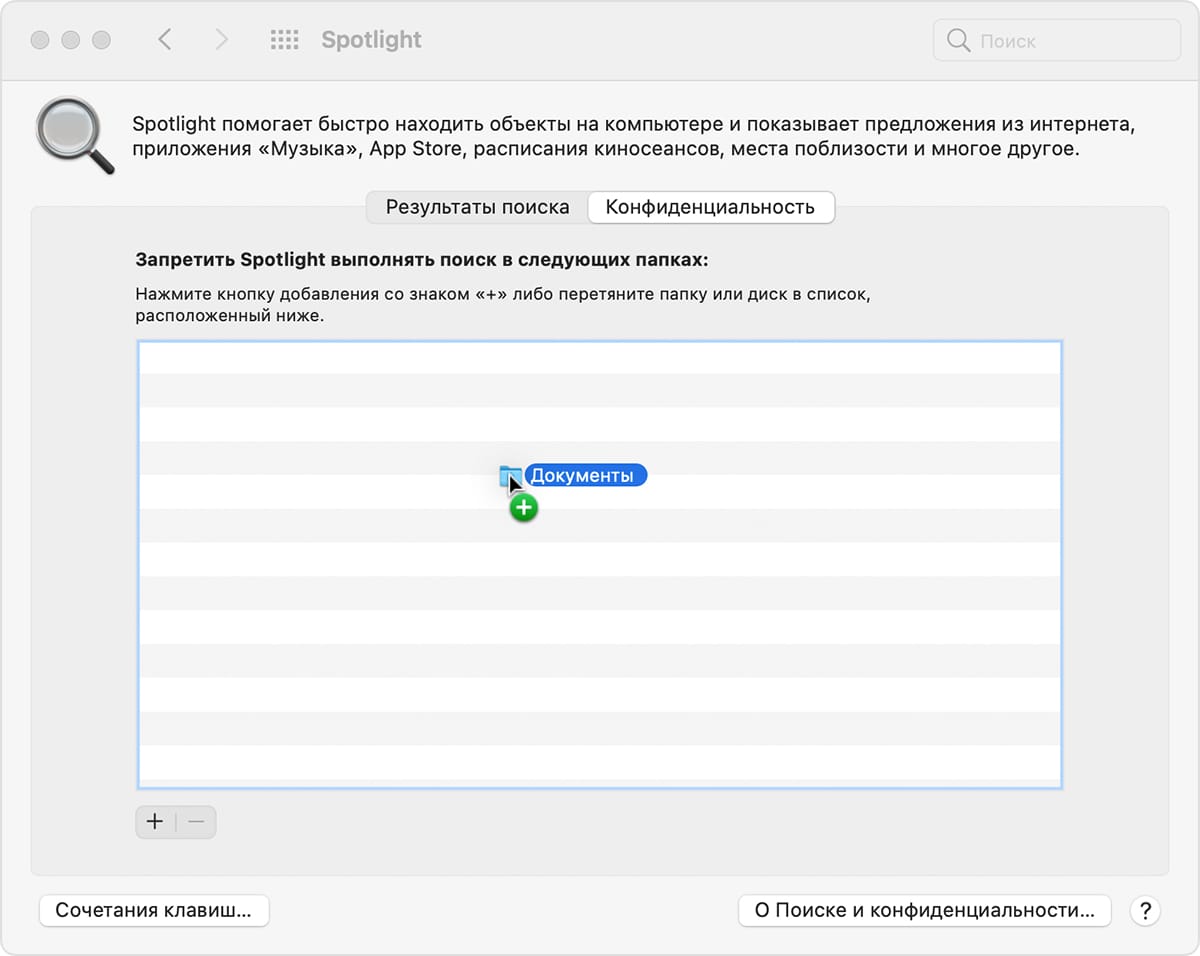
Подождите несколько секунд. В том же списке расположений выберите только что добавленные диск или папку и щелкните кнопку удаления (–). Это удалит расположение из списка и позволит выполнить повторную индексацию.
Закройте Системные настройки. Spotlight повторно проиндексирует содержимое диска или папки. Это может занять некоторое время в зависимости от объема индексируемой информации.
* Вы можете добавить элемент без ошибки, только если у вас есть право собственности на этот элемент и его содержимое. Чтобы узнать больше о правах доступа и разрешениях, в меню приложения Finder выберите пункт «Справка» и выполните поиск по запросу «права доступа».
Необходима дополнительная помощь?
Расскажите нам подробнее о текущей ситуации, и мы предложим дальнейшие шаги.
