Если в приложении «Почта» на компьютере Mac не отображаются электронные сообщения
Если в приложении «Почта» не отображаются сообщения, попробуйте следующие решения.
Выберите почтовый ящик в боковом меню
Чтобы просмотреть сообщения в почтовом ящике, выберите его в боковом меню окна приложения «Почта».
Если боковое меню не отображается, выполните следующие действия.
В строке меню выберите «Вид > «Показать боковую панель».
Или нажмите Control-Command-S.
Если боковое меню отображается, но в нем нет нужного почтового ящика, выполните следующие действия.
Убедитесь, что учетная запись электронной почты включена: в меню «Почта» на панели меню выберите «Настройки» (или «Предпочтения»), затем нажмите «Учетные записи». Выберите учетную запись слева, затем убедитесь, что активирован параметр «Включить эту учетную запись».
Убедитесь, что почтовый ящик не скрыт в разделе бокового меню. Наведите указатель на название раздела, чтобы рядом с названием появилась стрелка раскрытия. Затем нажмите стрелку, чтобы скрыть или показать элементы в этом разделе. В этом примере элементы в разделе «Избранное» боковой панели скрыты на левом изображении и показаны на правом изображении:
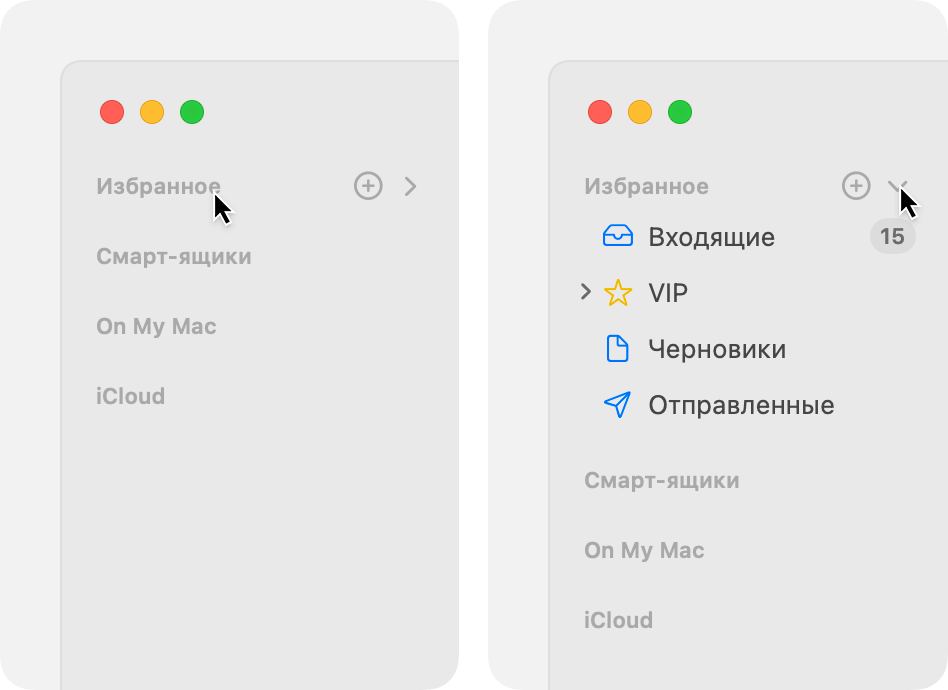
Проверьте, не используются ли фильтры сообщений
Если вы используете фильтры сообщений, «Почта» может скрывать определенные сообщения, например, те, которые уже прочитаны или не адресованы вам. Если функция фильтрации включена, ее можно отключить следующим способом.
В строке меню выберите «Вид» > «Фильтр» > «Выключить фильтр сообщений».
Или нажмите сочетание клавиш Command + L.
Либо нажмите на панели инструментов:
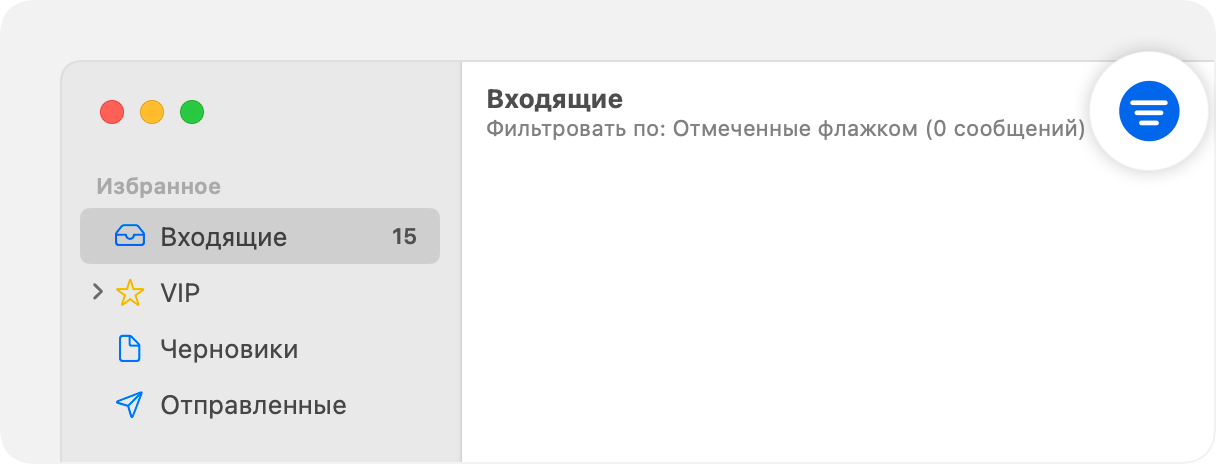
Проверьте настройки категорий электронной почты
«Почта» в macOS Sequoia 15.4 или более поздней версии предлагает дополнительную фильтрацию на основе категорий. Если в верхней части списка сообщений в окне почты отображается ряд кнопок с названиями «Основные», «Транзакции», «Оповещения» и «Промоакции», эта функция включена.
Чтобы просмотреть все сообщения, а не только выбранную категорию, выполните действия ниже.
Нажмите кнопку выбранной категории (например, «Основные»), чтобы отключить фильтрацию для этой категории. Затем появляется кнопка «Вся почта», указывающая на то, что почта отображает все сообщения в вашем почтовом ящике.
Или отключите функцию категорий: нажмите на панели инструментов приложения «Почта», а затем снимите флажок возле опции «Показывать категории писем». Эта настройка также доступна в меню «Вид» в строке меню.

Проверьте почтовый ящик «Спам»
Выберите почтовый ящик «Спам» в боковом меню. Если искомые сообщения находятся там, их можно переместить в папку «Входящие». Либо можно отметить, что они не являются спамом. Подробнее об управлении спамом.
Проверьте наличие заблокированных отправителей
Если вы заблокировали отправителя, сообщение могло быть автоматически перемещено в корзину. Чтобы перейти к ней и просмотреть содержащиеся там сообщения, выберите папку «Корзина» в боковом меню. А для просмотра списка заблокированных отправителей перейдите со строки меню в раздел «Почта» > «Настройки», нажмите «Спам», затем «Заблокированные».
Проверьте наличие фильтров электронной почты
Фильтры электронной почты могут влиять на отображение сообщений в почтовом ящике. Если ранее вы создавали фильтры электронной почты, вы можете изменить или отключить их в настройках приложения «Почта». Для этого на строке меню выберите «Почта» > «Настройки», затем нажмите «Фильтры».
Выполните поиск сообщений
Если вы не знаете, в каком почтовом ящике находятся нужные сообщения, используйте поле поиска в приложении «Почта», чтобы выполнить поиск сообщений. Затем можно выбрать почтовый ящик в боковом меню для поиска только в этом ящике.
Если поиск не работает должным образом, восстановите почтовый ящик. Для этого выберите ящик в боковом меню, затем нажмите «Почтовый ящик» > «Перестроить» на строке меню.
Обновление macOS
Обновите macOS на Mac, а затем снова проверьте электронную почту.
Убедитесь, что «Почта» получает сообщения
Если вы не уверены, что получали отсутствующие сообщения, проверьте, работает ли в приложении «Почта» получение сообщений. Узнайте, что делать, если не удается принимать электронную почту.