Перенос содержимого с устройства Android на iPhone или iPad вручную
В этой статье представлены советы по переносу контактов, фотографий, музыки, документов и других данных с устройства Android на новый iPhone или iPad.
Воспользуйтесь приложением «Перенос на iOS», чтобы автоматически перенести содержимое с устройства Android на новое устройство iPhone или iPad. Если это невозможно, перенесите содержимое вручную.
Почта, контакты и календари
Программное обеспечение iPhone или iPad работает с различными почтовыми сервисами, включая Google, Microsoft Exchange и Yahoo. Поэтому вы, скорее всего, сможете сохранить свой почтовый ящик, контакты и календари. Сначала добавьте каждую из своих учетных записей электронной почты на устройство.
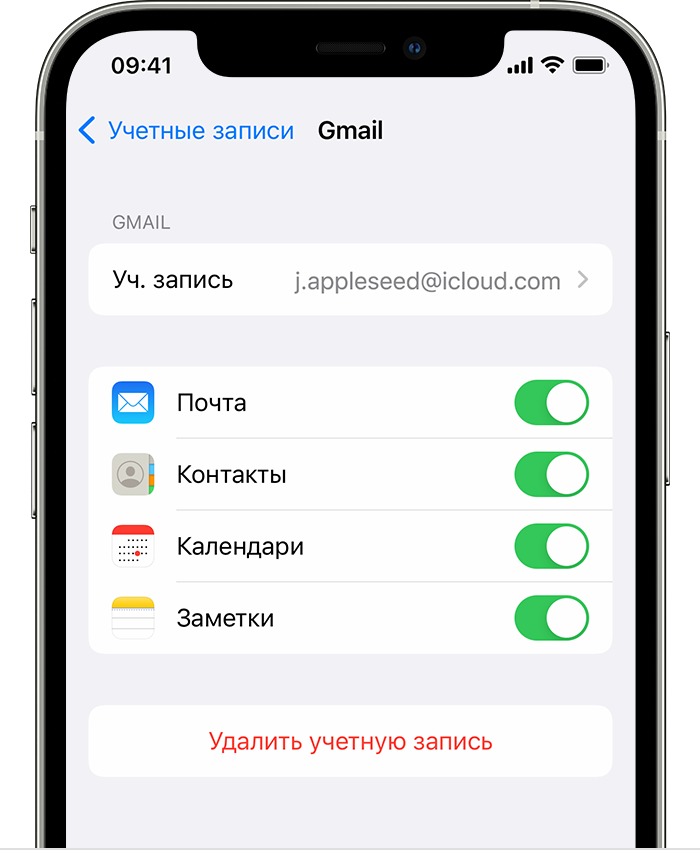
Фотографии и видеозаписи
Можно использовать приложение «Фото iCloud» для хранения фотографий и видеозаписей в iCloud. В этом случае ваша медиатека будет доступна с любого устройства и в любое время.
Чтобы перенести фотографии и видео с устройства Android на iPhone или iPad, потребуется компьютер. Выполните следующие действия:
Подключите устройство Android к компьютеру и найдите свои фотографии и видео. На большинстве устройств эти файлы находятся в папке DCIM > «Камера».
Выберите фотографии и видео, которые необходимо перенести, и перетащите их в папку на компьютере. Вы также можете использовать приложение Захват изображений или Фото на компьютере Mac для импорта фотографий и видео с подключенного устройства.
Отключите от компьютера устройство Android и подключите iPhone или iPad.
На Mac с macOS Catalina откройте Finder. На компьютерах Mac с macOS Mojave или более ранних версий откройте iTunes. На ПК с Windows откройте приложение Устройства Apple. С помощью компьютера синхронизируйте фотографии на iPhone или iPad. На устройстве ваши фотографии и видео будут доступны в приложении «Фото» > «Альбомы».
Чтобы получить помощь в перемещении фото и видео, обратитесь в службу поддержки Apple.
Музыка
На новый iPhone или iPad вы можете перенести всю свою музыку. Для этого воспользуйтесь компьютером. Если вы используете приложение для потокового воспроизведения музыки, загрузите его из App Store. Затем войдите в свою учетную запись, указав имя пользователя и пароль. Если у вас есть подписка на Apple Music, просто войдите в свою учетную запись на iPhone или iPad.
Чтобы перенести музыку с устройства Android на iPhone или iPad, потребуется компьютер. Выполните следующие действия:
Подключите устройство Android к компьютеру и найдите свою музыку. На большинстве устройств эти файлы находятся в папке «Музыка».
Выберите композиции, которые необходимо перенести, и перетащите их в папку на компьютере. Затем отключите от компьютера устройство Android.
На Mac с macOS Mojave или более ранней версии откройте iTunes и выберите «Песни». На компьютере Mac с macOS Catalina или более поздней версии откройте приложение «Музыка». На ПК с Windows откройте приложение «Устройства Apple».
Откройте папку, в которой хранятся композиции, и перетащите их в раздел «Песни» в приложении «Музыка», в раздел «Музыка» в приложении «Устройства Apple» или в медиатеку iTunes.
Подключите свой iPhone или iPad. Затем в Finder, приложении «Устройства Apple» или iTunes выберите свое устройство iPhone или iPad и нажмите «Музыка». Вы можете синхронизировать всю медиатеку либо только те композиции или исполнителей, которые были только что добавлены.
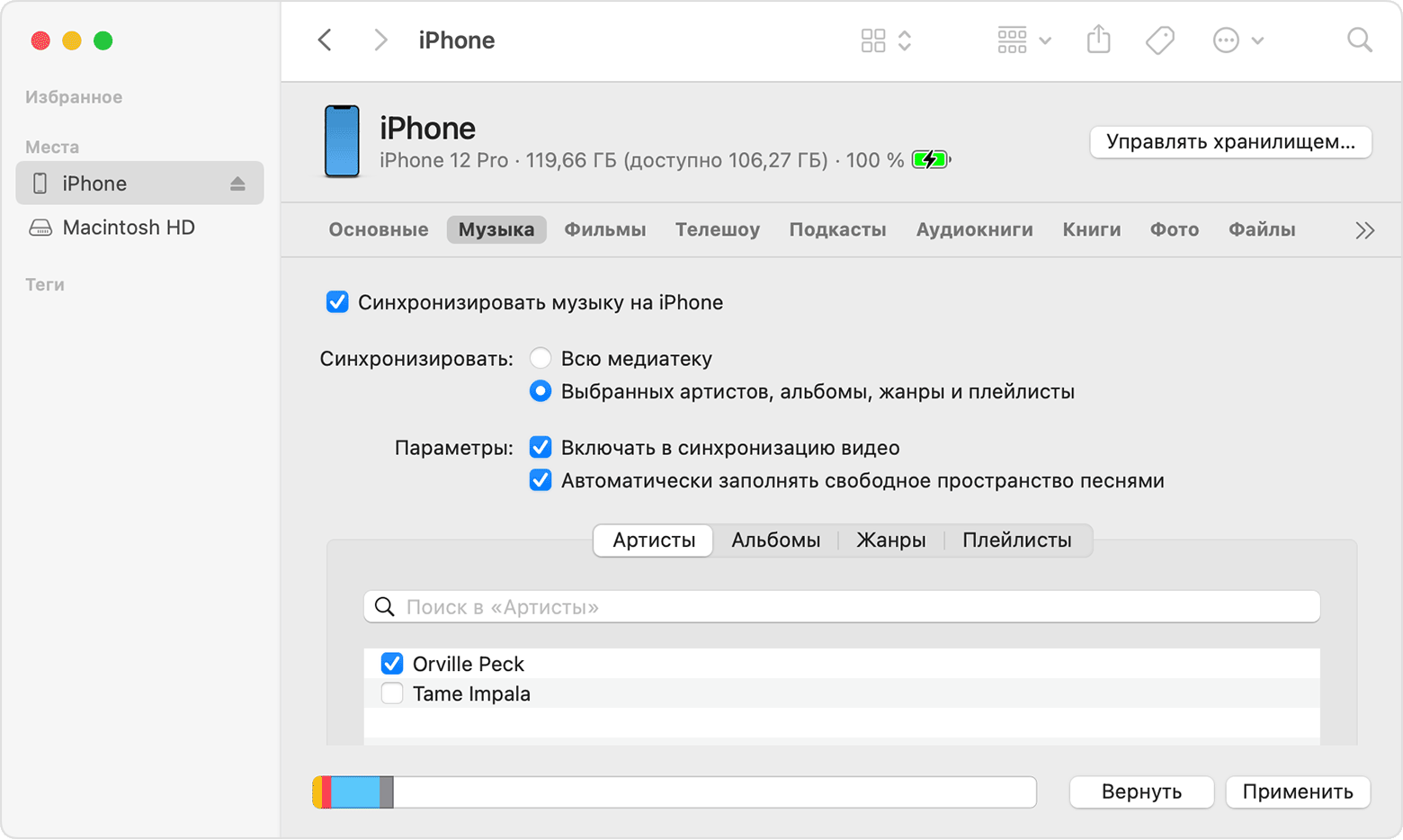
Нажмите «Синхронизировать». На iPhone или iPad музыка будет доступна в приложении «Музыка».
Чтобы получить помощь в перемещении музыки, обратитесь в службу поддержки Apple.
Книги и файлы PDF
Чтобы перенести электронные книги с устройства Android, импортируйте их на iPhone или iPad либо откройте с помощью такого приложения, как Kindle, Nook или «Google Play Книги». Чтобы открывать книги с помощью приложения, загрузите его из App Store. Затем войдите в свою учетную запись, указав имя пользователя и пароль.
Чтобы перенести книги в формате ePub и файлы PDF с устройства Android на iPhone или iPad, потребуется компьютер. Выполните следующие действия:
Подключите устройство Android к компьютеру и найдите свои книги и файлы PDF. На большинстве устройств эти файлы находятся в папке «Документы».
Выберите книги и файлы PDF, которые необходимо перенести, и перетяните их в папку на компьютере.
Отключите от компьютера устройство Android и подключите iPhone.
На Mac перетащите книги и файлы PDF в приложение «Книги». На ПК с Windows, перетащите книги и файлы PDF в приложение «Устройства Apple».
На компьютере Mac с macOS Catalina или более поздних версий откройте Finder. На Mac с macOS Mojave или более ранней версии откройте приложение iTunes и синхронизируйте книги ePub и файлы PDF. На iPhone или iPad книги ePub и файлы PDF будут доступны в приложении «Книги» > «Библиотека».
Чтобы получить помощь в перемещении книг и файлов PDF, обратитесь в службу поддержки Apple.
Документы
Если ваши документы хранятся в облаке или другой службе, например Dropbox, «Google Диск» или Microsoft OneDrive, загрузите нужное приложение из App Store, а затем войдите в свою учетную запись. Кроме того, можно собрать все свои файлы вместе с помощью приложения «Файлы».
Где бы вы ни хранили файлы — на iPhone, iPad, в iCloud Drive, Dropbox, Box или в другом сервисе — теперь у вас есть возможность просматривать, искать и упорядочивать их в едином пространстве.
Приложения Pages, Numbers и Keynote поддерживают несколько типов файлов, в том числе документы Microsoft Office. Если для переноса документов не используется облако, загрузите нужные приложения, выполнив следующие действия.
Откройте App Store на iPhone или iPad и установите приложения Pages, Numbers и Keynote.
Подключите устройство Android к компьютеру и найдите свои документы. На большинстве устройств эти файлы находятся в папке «Документы».
Выберите документы, которые необходимо перенести, и перетяните их в папку на компьютере.
На компьютере Mac с macOS Catalina или более поздних версий откройте Finder. На ПК с Windows откройте приложение «Устройства Apple». На Mac с macOS Mojave или более ранней версии откройте приложение iTunes и синхронизируйте документы с iPhone или iPad.
Если вам требуется помощь в перемещении документов, обратитесь в службу поддержки Apple.
Приложения
Большинство программ, используемых на устройствах Android, доступны в App Store. Откройте App Store, найдите приложения, которые используете, и установите их.
Если вам требуется помощь с использованием приложений сторонних разработчиков и их данных, обратитесь к разработчику приложения.
Информация о продуктах, произведенных не компанией Apple, или о независимых веб-сайтах, неподконтрольных и не тестируемых компанией Apple, не носит рекомендательного или одобрительного характера. Компания Apple не несет никакой ответственности за выбор, функциональность и использование веб-сайтов или продукции сторонних производителей. Компания Apple также не несет ответственности за точность или достоверность данных, размещенных на веб-сайтах сторонних производителей. Обратитесь к поставщику за дополнительной информацией.
