Если компьютер Mac не подключается к Интернету через Wi-Fi
Если компьютер Mac подключен к сети Wi-Fi, но не может установить соединение для работы с веб-сайтами, серверами электронной почты и другими интернет-службами, попробуйте следующие решения.
Проверьте состояние VPN-клиента или другого ПО для обеспечения безопасности
Попробуйте подключиться к другой сети или обратитесь к интернет-провайдеру
Проверьте подключение к Wi-Fi
Для подключения к Интернету через Wi-Fi компьютер Mac должен быть сначала подключен к сети Wi-Fi, которая должна обеспечивать подключение к Интернету.
Если у вас возникли трудности с подключением к сети Wi-Fi, начните с инструкций по Wi-Fi в статье Подключение к Интернету на компьютере Mac. После подключения Mac к Wi-Fi перейдите к следующему разделу.
Перезапустите компьютер Mac
Перезапуск может помочь, поскольку при перезапуске компьютер Mac автоматически обновляет интернет-адрес, назначенный ему при подключении к сети Wi-Fi. Или можно обновить IP-адрес вручную. Это называется возобновлением аренды DHCP. Если срок аренды истек и адрес уже используется другим устройством, компьютеру Mac будет назначен новый адрес.
Проверьте дату и время
Убедитесь, что на вашем компьютере Mac правильно установлены дата и время.
Обновление macOS
Если вам удается подключиться к Интернету из другой сети Wi-Fi, то подключитесь к этой сети, а затем обновите macOS на своем компьютере Mac.
Проверьте состояние VPN-клиента или другого ПО для обеспечения безопасности
Если вы установили VPN-клиент или другое программное обеспечение, которое отслеживает сетевые подключения или взаимодействует с ними, это программное обеспечение может влиять на доступ в Интернет. Узнайте о сетевых проблемах, связанных с VPN и другим программным обеспечением.
Проверьте маршрутизатор Wi-Fi
Если вы управляете маршрутизатором сети Wi-Fi, установите последние обновления прошивки маршрутизатора в соответствии с рекомендациями производителя.
Также может помочь простой перезапуск маршрутизатора и следование рекомендуемым компанией Apple настройкам для маршрутизаторов и точек доступа Wi-Fi.
Воспользуйтесь встроенными средствами диагностики
Рекомендации по улучшению связи Wi-Fi. В Пункте управления или в строке меню выберите пункт и убедитесь в наличии пункта меню «Рекомендации по улучшению связи Wi-Fi». Если отображается этот пункт, компьютер Mac обнаружил проблему и может предоставить рекомендации. Выберите «Рекомендации по улучшению связи Wi-Fi», чтобы узнать больше.
Функция «Рекомендации по улучшению связи Wi-Fi» недоступна для режима модема или сетей, в которых используются определенные протоколы безопасности корпоративного уровня, такие как WPA Enterprise или WPA2 Enterprise.
Диагностика беспроводных сетей. Нажмите и удерживайте клавишу Option на клавиатуре при выборе в Пункте управления или в строке меню, затем выберите в меню команду «Открыть средство диагностики беспроводных сетей». Узнайте больше об использовании приложения «Диагностика беспроводных сетей» для анализа среды беспроводной связи.
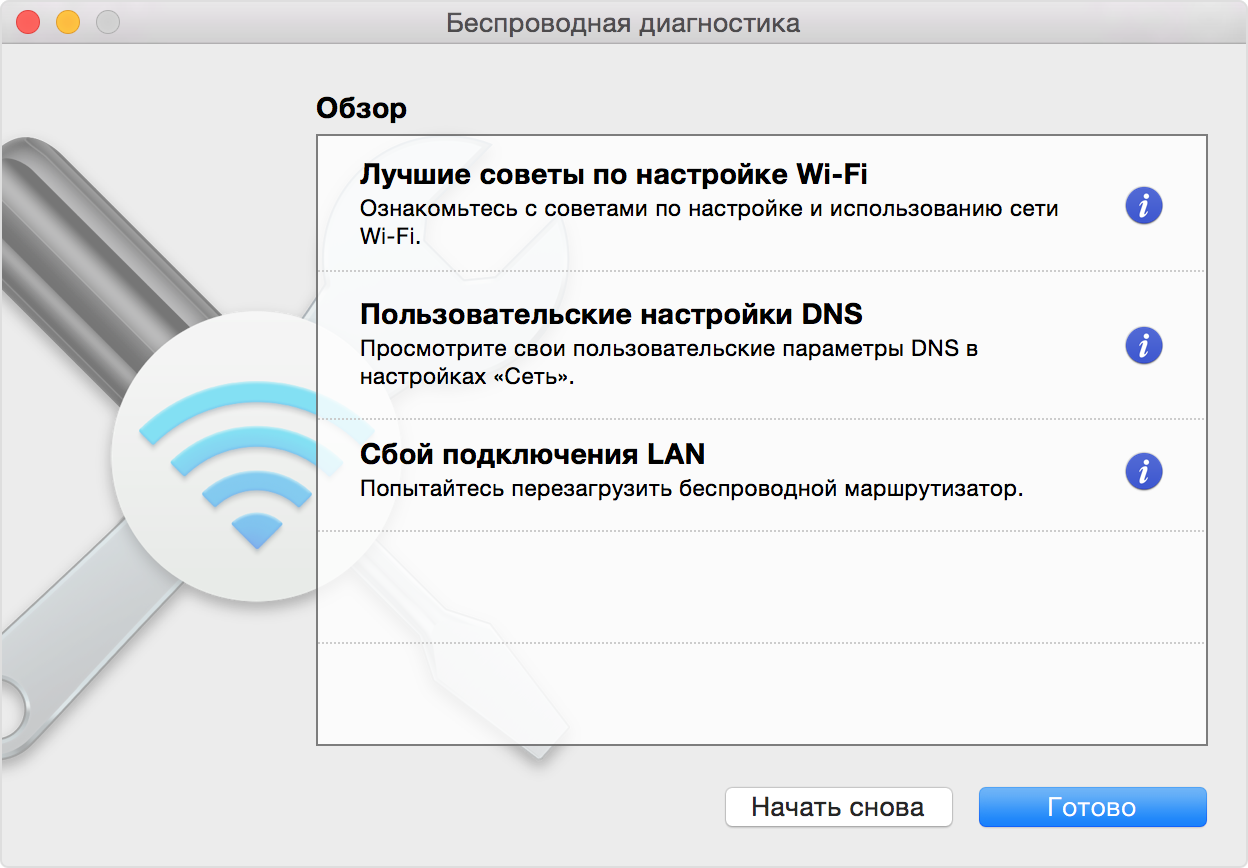
Попробуйте подключиться к другой сети или обратитесь к интернет-провайдеру
Если у вас сохраняется доступ к Интернету при подключении к другой сети или вы не уверены в этом, обратитесь к своему интернет-провайдеру или администратору сети, чтобы убедиться, что ваша сеть работает правильно и нет перебоев в предоставлению доступа к Интернету.
Необходима дополнительная помощь?
Расскажите нам подробнее о текущей ситуации, и мы предложим дальнейшие шаги.
