Неактивная служба «Найти Mac» и сообщение «Требуется обновление системы восстановления»
Если в меню iCloud пункт «Найти Mac» отображается серым с сообщением «Требуется обновление системы восстановления» под ним, это можно исправить.
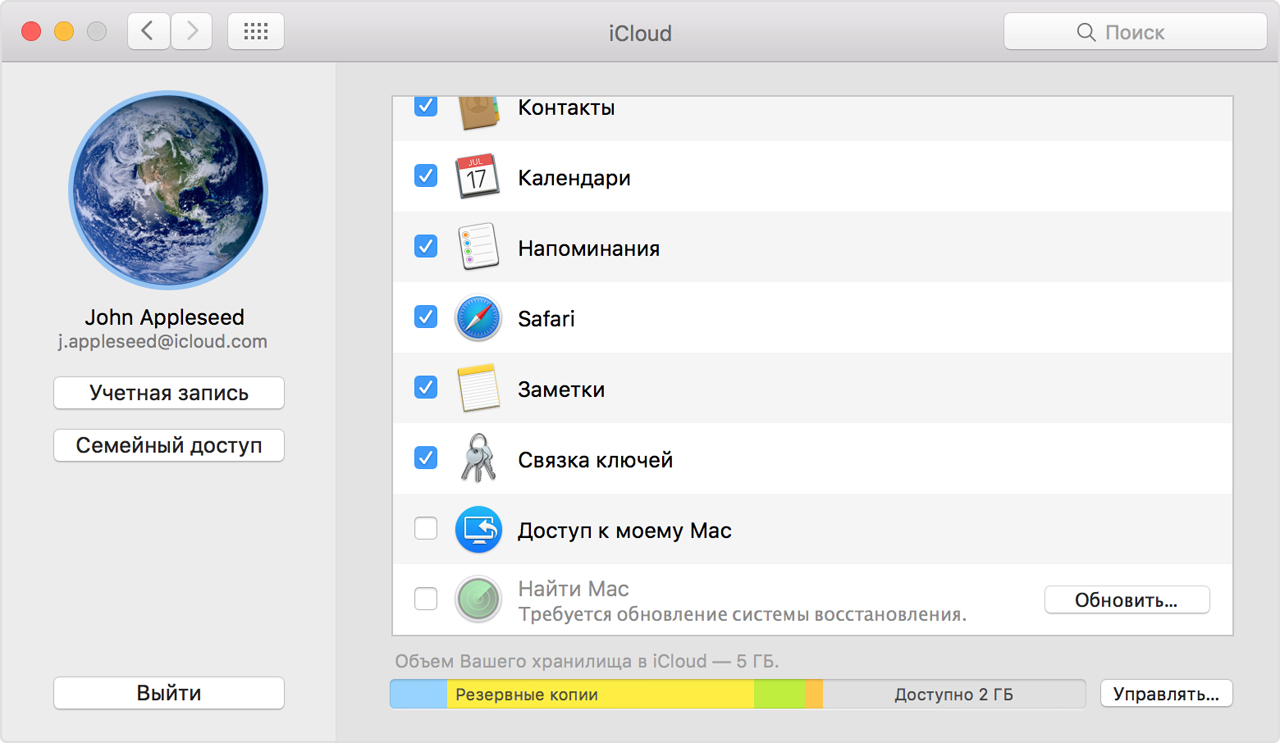
Выполните следующие действия
Нажмите кнопку «Обновить» рядом с элементом «Найти Mac» и откройте меню «Обновление ПО». Возможен вывод сообщения о необходимости установить обновление системы восстановления macOS или о том, что программное обеспечение не требует обновления.
Если после установки обновления служба «Найти Mac» в меню iCloud остается неактивной, выполните следующие действия.
Перезапустите компьютер Mac и сразу же нажмите клавиши Command и R. Компьютер Mac загрузится с раздела восстановления macOS.
Запустите Дисковую утилиту и щелкните том macOS (как правило, это том с названием Macintosh HD).
Если включена функция FileVault 2, необходимо нажать кнопку «Снять защиту» на панели инструментов и ввести пароль администратора для снятия защиты с накопителя.
Нажмите кнопку «Исправить диск» и дождитесь, пока Дисковая утилита завершит исправление.
Перезапустите компьютер Mac в обычном режиме.
Загрузите и установите обновление системы восстановления вручную.
Не удается исправить диск
Запустите компьютер Mac с внешнего диска восстановления. См. дополнительные сведения о диске системы восстановления macOS.
Откройте Дисковую утилиту на внешнем диске восстановления macOS, а затем щелкните том macOS (как правило, это том с названием Macintosh HD).
Если включена функция FileVault 2, необходимо нажать кнопку «Снять защиту» на панели инструментов и ввести пароль администратора для снятия защиты с накопителя.
Нажмите кнопку «Исправить диск» и дождитесь, пока Дисковая утилита завершит исправление.
Если не удается завершить исправление диска при загрузке с внешнего диска восстановления macOS
Перезапустите компьютер Mac в обычном режиме.
Создайте резервную копию компьютера Mac с помощью Time Machine.
Запустите компьютер Mac с внешнего диска восстановления macOS.
Откройте Дисковую утилиту на внешнем диске восстановления macOS.
Выполните разбиение и форматирование тома macOS заново. При этом с тома будет удалена вся информация.
Установите macOS с внешнего диска восстановления.
При появлении запроса на перенос данных из резервной копии во время первого запуска выберите резервную копию Time Machine, чтобы восстановить учетную запись и данные пользователя.
Запустите функцию «Обновление ПО» и устанавливайте все доступные обновления, пока в окне «Обновление ПО» не появится сообщение, что программное обеспечение не требует обновления. По завершении установки всех обновлений служба «Найти Mac» должна быть доступна для выбора.
Если служба «Найти Mac» по-прежнему неактивна, передайте компьютер Mac специалисту Apple Genius или в авторизованный сервисный центр компании Apple для ремонта накопителя.