
Controlul articolelor redate în aplicația Apple TV de pe Mac
Indiferent dacă vizionați o emisiune TV sau un film, dețineți controlul.
Vizionarea pe tot ecranul
În aplicația Apple TV
 de pe Mac, selectați Vizualizare > Afișează pe tot ecranul. Pentru a ieși din vizualizarea pe tot ecranul, apăsați tasta Esc (Escape).
de pe Mac, selectați Vizualizare > Afișează pe tot ecranul. Pentru a ieși din vizualizarea pe tot ecranul, apăsați tasta Esc (Escape).
Afișarea sau ascunderea comenzilor de redare
În timpul redării unui film sau a unei emisiuni TV în aplicația Apple TV
 de pe Mac, deplasați cursorul deasupra zonei de vizualizare pentru a afișa comenzile de redare. Deplasați cursorul în afara vizualizatorului pentru a ascunde comenzile.
de pe Mac, deplasați cursorul deasupra zonei de vizualizare pentru a afișa comenzile de redare. Deplasați cursorul în afara vizualizatorului pentru a ascunde comenzile.
Controlul redării
Când comenzile de redare apar, cronologia afișează timpul scurs și timpul rămas. Bara solidă arată cât din articol este stocat în memoria tampon (descărcat temporar în aplicația Apple TV).
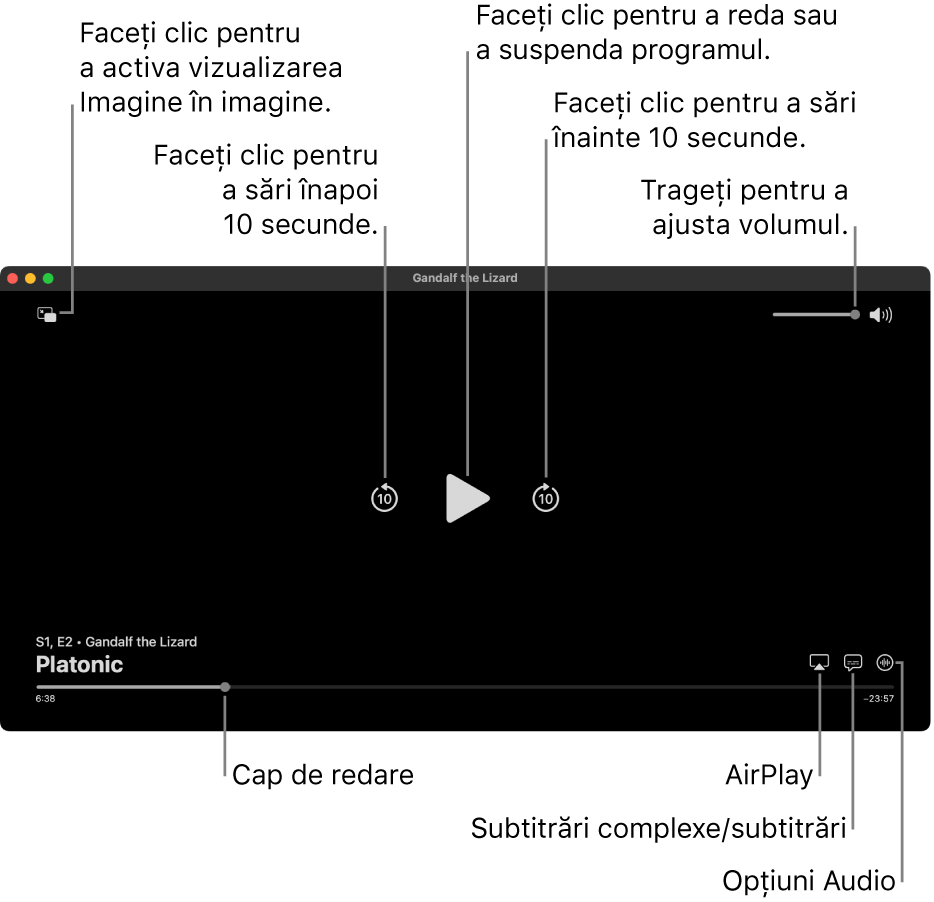
În timpul redării în aplicația Apple TV ![]() de pe Mac, efectuați una dintre următoarele acțiuni:
de pe Mac, efectuați una dintre următoarele acțiuni:
Redarea sau suspendarea: Faceți clic pe butonul central Redă
 sau pe butonul Suspendă
sau pe butonul Suspendă  (sau utilizați comenzile de redare din Touch Bar).
(sau utilizați comenzile de redare din Touch Bar).Salt înapoi sau înainte 10 secunde: Faceți clic pe butonul Salt înapoi
 sau pe butonul Salt înainte
sau pe butonul Salt înainte  pentru a efectua un salt de 10 secunde înapoi sau înainte. Faceți clic din nou pentru a sări alte 10 secunde.
pentru a efectua un salt de 10 secunde înapoi sau înainte. Faceți clic din nou pentru a sări alte 10 secunde.Derularea înapoi sau repede înainte: Faceți clic pe un punct din cronologie pentru a sări direct în locul respectiv sau trageți capul de redare la stânga pentru a derula înapoi sau la dreapta pentru a derula repede înainte (sau utilizați comenzile de redare din Touch Bar).
Ajustarea volumului: Trageți glisorul de volum spre dreapta sau spre stânga pentru a crește sau a reduce volumul.
Selectarea difuzoarelor: Faceți clic pe butonul AirPlay
 , apoi selectați difuzoarele pe care doriți să le utilizați.
, apoi selectați difuzoarele pe care doriți să le utilizați.Puteți reda sunetul printr-un dispozitiv compatibil cu AirPlay sau AirPlay 2, inclusiv prin difuzoare de rețea precum HomePod, HomePod mini, căști wireless și AirPods.
Accesarea funcționalității Extras (dacă este disponibilă): Faceți clic pe butonul Extras, apoi alegeți o opțiune.
Activarea subtitrărilor și a subtitrărilor complexe (dacă sunt disponibile)
În timpul redării unui film sau a unei emisiuni TV în aplicația Apple TV
 de pe Mac, faceți clic pe butonul Subtitrări complexe și subtitrări
de pe Mac, faceți clic pe butonul Subtitrări complexe și subtitrări  în colțul din dreapta jos, apoi selectați o opțiune pentru audio sau pentru subtitrări din meniul pop-up.
în colțul din dreapta jos, apoi selectați o opțiune pentru audio sau pentru subtitrări din meniul pop-up.
Alegerea unei limbi audio sau a unei piste audio (dacă este disponibilă)
În timpul redării unui film sau a unei emisiuni TV în aplicația Apple TV
 de pe Mac, faceți clic pe butonul Opțiuni audio
de pe Mac, faceți clic pe butonul Opțiuni audio  în colțul din dreapta jos, apoi alegeți o opțiune pentru limba audio sau pentru pista audio din meniul pop-up.
în colțul din dreapta jos, apoi alegeți o opțiune pentru limba audio sau pentru pista audio din meniul pop-up.
Activarea traversării multicanal audio AC3
Aplicația Apple TV poate trimite semnal audio multicanal AC3 codat către sistemul dvs. home theater sau sistemul audio conectat.
În timpul redării unui film sau a unei emisiuni TV în aplicația Apple TV
 de pe Mac, faceți clic pe butonul Opțiuni audio
de pe Mac, faceți clic pe butonul Opțiuni audio  în colțul din dreapta jos, apoi alegeți opțiunea Preferă traversarea AC3 din meniul pop-up.
în colțul din dreapta jos, apoi alegeți opțiunea Preferă traversarea AC3 din meniul pop-up.
Activarea opțiunii Preferă traversarea AC3 nu are efect dacă difuzoarele și sistemul de redare conectate la Mac nu sunt compatibile cu decodarea audio AC3.
Activarea vizualizării imagine în imagine
Puteți reda articole din aplicația Apple TV într-un vizualizator mic, redimensionabil, care rulează în prim-plan în timp ce dvs. efectuați alte sarcini pe computer.
În aplicația Apple TV
 de pe Mac, începeți redarea unui film sau a unei emisiuni TV.
de pe Mac, începeți redarea unui film sau a unei emisiuni TV.Faceți clic pe butonul Imagine în imagine
 din colțul din stânga sus al vizualizatorului.
din colțul din stânga sus al vizualizatorului.Articolul se restrânge într-un vizualizator mic în colțul din dreapta sus al ecranului.
Efectuați una din operațiile următoare:
Deplasarea vizualizatorului: Trageți vizualizorul în alt colț al ecranului.
Redimensionarea vizualizatorului: Trageți orice margine a vizualizorului pentru a-l redimensiona.
Redarea sau suspendarea: Deplasați cursorul peste vizualizator, apoi faceți clic pe butonul Redă
 sau pe butonul Suspendă
sau pe butonul Suspendă  care apare.
care apare.Revenirea la vizualizare în aplicația Apple TV: Deplasați cursorul peste vizualizator, apoi faceți clic pe butonul pentru extindere
 .
.Oprirea redării și închiderea vizualizatorului: Deplasați cursorul peste vizualizator, apoi faceți clic pe butonul Închide
 .
.
Activarea sau dezactivarea funcționalității Audio spațial
Când vizionați o emisiune sau un film compatibil pe un Mac cu cip Apple, puteți activa Audio spațial pentru a crea o experiență captivantă cu sunet surround cu căștile AirPods Pro și AirPods Max. Audio spațial utilizează urmărirea dinamică a mișcărilor capului – auziți canalele de sunet surround în locul potrivit, chiar și în timp ce întoarceți capul sau mișcați computerul.
Pentru informații suplimentare, consultați Utilizarea căștilor AirPods cu Mac-ul dvs. în manualul de utilizare macOS.
În aplicația Apple TV
 de pe Mac, începeți redarea unui film sau a unei emisiuni TV.
de pe Mac, începeți redarea unui film sau a unei emisiuni TV.Asigurați-vă că AirPods Pro sau AirPods Max sunt asociate cu Mac-ul.
Faceți clic pe Centru de control
 în bara de meniu macOS, faceți clic pe Sunet, apoi selectați Urmărire cap activată sub Audio spațial.
în bara de meniu macOS, faceți clic pe Sunet, apoi selectați Urmărire cap activată sub Audio spațial.
Notă: funcționalitatea Audio spațial este disponibilă doar pe Mac‑urile cu cip Apple.