
Utilizarea profilurilor pentru schimbarea aspectului ferestrelor Terminal pe Mac
Utilizați profilurile pentru a personaliza culorile, fontul, stilul cursorului, fundalul și alte elemente ale ferestrelor Terminal. Un profil este o colecție de configurări de stil și comportament aferente unei ferestre Terminal.
Aplicația Terminal este livrată împreună cu un set de profiluri predefinite; de asemenea, vă puteți crea propriile profiluri personalizate.
Deschide Terminal în locul meu
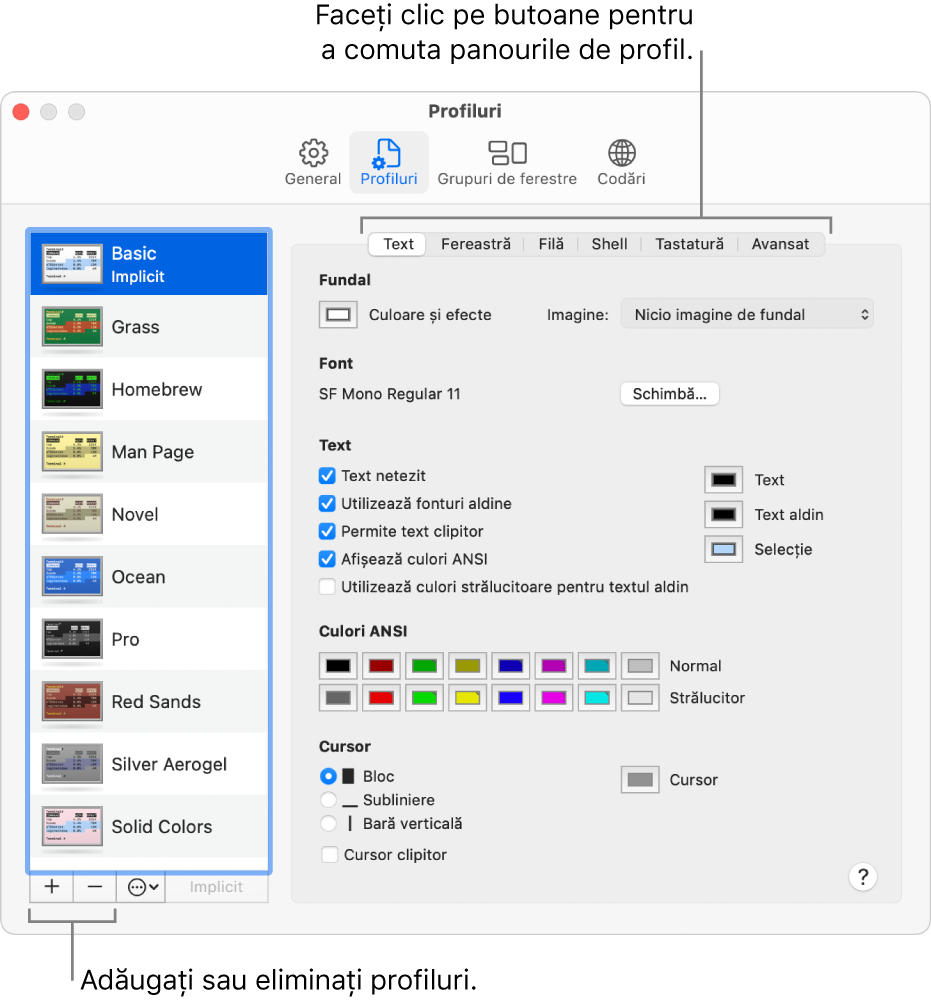
Crearea unui profil nou sau modificarea unui profil existent
Accesați aplicația Terminal
 pe Mac.
pe Mac.Selectați Terminal > Configurări, apoi faceți clic pe Profiluri.
Procedați după cum urmează:
Creați un profil nou: Faceți clic pe
 sub lista de profiluri, apoi introduceți un nume pentru noul profil.
sub lista de profiluri, apoi introduceți un nume pentru noul profil.Modificați un profil existent: Selectați profilul pe care doriți să îl modificați.
Alegeți configurările pentru profil:
Textul: Schimbați culorile, fonturile, textul, fundalurile și stilul cursorului.
Fereastra: Schimbați configurările de afișare a ferestrei, inclusiv titlul, dimensiunea și istoric înregistrări.
Fila: Schimbați configurările de afișare a filei, inclusiv titlul și numele procesului.
Shell: Schimbați configurările pentru comportamentul de inițializare și de ieșire.
Tastatura: Schimbați configurările pentru taste funcționale, tasta Opțiune și ecranul alternativ.
Avansat: Schimbați configurările pentru tipul de terminal (terminfo), intrare, comportament bell și codările internaționale.
Redenumirea unui profil
Accesați aplicația Terminal
 pe Mac.
pe Mac.Selectați Terminal > Configurări, apoi faceți clic pe Profiluri.
Faceți dublu clic pe numele profilului pe care doriți să îl redenumiți.
Introduceți noul nume, apoi apăsați Retur.
Copierea unui profil
Accesați aplicația Terminal
 pe Mac.
pe Mac.Selectați Terminal > Configurări, apoi faceți clic pe Profiluri.
Selectați profilul pe care doriți să îl copiați.
Faceți clic pe
 , apoi selectați Duplică profilul.
, apoi selectați Duplică profilul.Introduceți un nume pentru profilul copiat, apoi apăsați Retur.
Eliminarea unui profil
Accesați aplicația Terminal
 pe Mac.
pe Mac.Selectați Terminal > Configurări, apoi faceți clic pe Profiluri.
Selectați profilul pe care doriți să îl eliminați.
Faceți clic pe
 sub lista de profiluri.
sub lista de profiluri.
Restaurarea profilurilor de ferestre Terminal predefinite
Dacă ați eliminat sau ați modificat oricare dintre profilurile predefinite furnizate împreună cu Terminal, le puteți adăuga înapoi la lista de profiluri, împreună cu configurările inițiale. Puteți restaura doar setul complet de profiluri predefinite (adică nu le puteți restaura separat).
Dacă ați personalizat unul dintre profilurile predefinite și doriți să vă salvați personalizările, trebuie să redenumiți profilul înainte de a restaura profilurile predefinite. Operațiunea de restaurare suprascrie configurările pentru fiecare dintre profilurile predefinite.
Accesați aplicația Terminal
 pe Mac.
pe Mac.Selectați Terminal > Configurări, apoi faceți clic pe Profiluri.
Faceți clic pe
 , apoi selectați Restaurează profilurile implicite.
, apoi selectați Restaurează profilurile implicite.