
Crearea unei scurtături personalizate pe Mac
Este ușor să creați o scurtătură nouă, personalizată, utilizând aplicația Scurtături pentru Mac:
Pasul 1: Creați o scurtătură nouă în colecția dvs. de scurtături.
Pasul 2: Adăugați acțiuni în editorul de scurtături.
Pasul 3: Executați noua scurtătură pentru a o testa.
Crearea unei scurtături noi
În aplicația Scurtături
 de pe Mac, faceți clic pe
de pe Mac, faceți clic pe  în bara de instrumente.
în bara de instrumente.În editorul de scurtături apare o scurtătură goală, fără titlu.
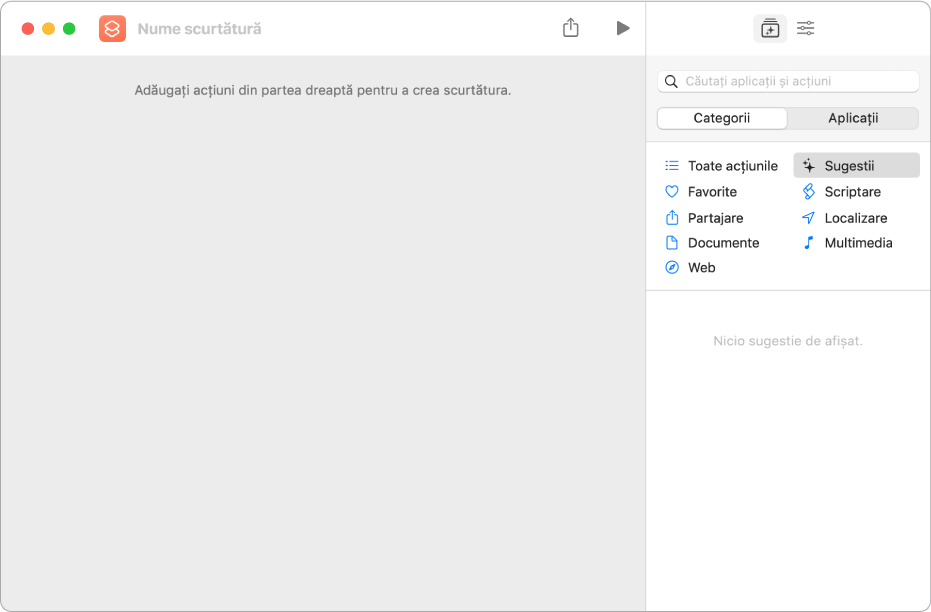
Faceți clic pe Nume scurtătură, apoi tastați un nume pentru scurtătură.
Dacă Siri este activat în macOS, o comandă “Hey Siri” este afișată sub nume.
Selectați o categorie din bara laterală din dreapta (Documente, de exemplu), apoi faceți dublu clic pe o acțiune în lista care apare.
De asemenea, puteți să trageți o acțiune din listă în poziția dorită în editorul de scurtături.
Pentru a adăuga altă acțiune, repetați etapa 3.
Când ați terminat de adăugat acțiunile la fluxul de lucru, faceți clic pe butonul de închidere.
Scurtătura apare în fereastra principală Scurtături, în categoria Toate scurtăturile.
Pentru informații despre personalizarea aspectului noii scurtături (dreptunghiul din colecția dvs. de scurtături), consultați Modificarea culorilor și pictogramelor scurtăturilor pe Mac.
Pentru a testa noua scurtătură, faceți clic pe
 .
.Pentru a opri scurtătura, faceți clic pe
 .
.
Sfat: De asemenea, puteți crea o scurtătură nouă făcând Control-clic pe aplicația Scurtături în Dock și apoi alegând Scurtătură nouă.
Pentru informații despre rearanjarea colecției dvs. de scurtături, consultați Reordonarea scurtăturilor pe Mac.
Infirmarea sau reconfirmarea pașilor în timpul compunerii unei scurtături
În editorul de scurtături din aplicația Scurtături
 de pe Mac, alegeți Anulează din meniul Editare (sau apăsați Comandă-Z) sau Refă din meniul Editare (sau apăsați Shift-Comandă-Z).
de pe Mac, alegeți Anulează din meniul Editare (sau apăsați Comandă-Z) sau Refă din meniul Editare (sau apăsați Shift-Comandă-Z).De asemenea, puteți face clic pe
 pe o acțiune pentru a o elimina din editorul de scurtături.
pe o acțiune pentru a o elimina din editorul de scurtături.