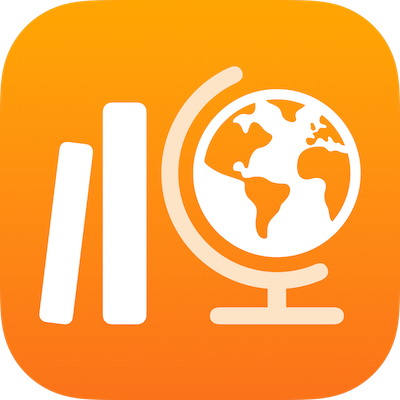
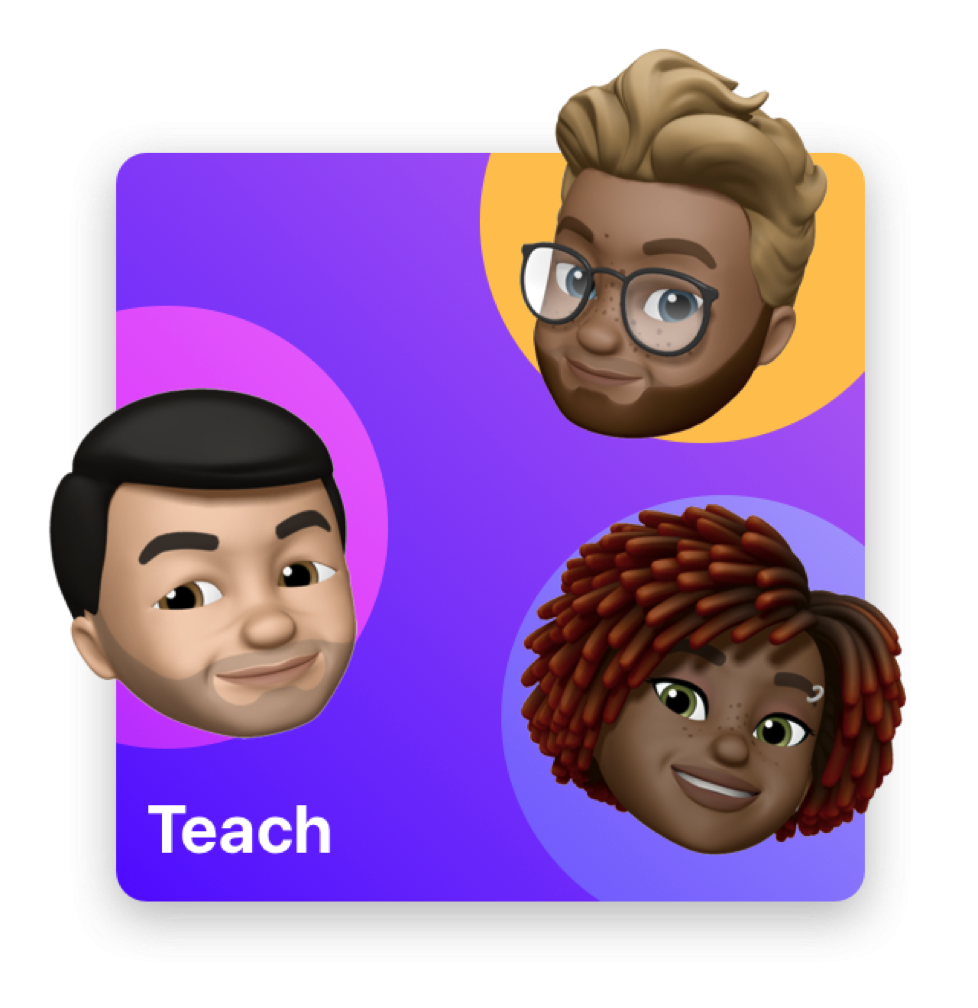
Adăugați rapid clase Teme școlare, începeți selectând tipul de sarcină pentru a crea și a atribui activități elevilor.
Teme școlare vă permite să adăugați cu ușurință clase, să trimiteți sarcini de tip evaluare și temă, apoi să vedeți rezultatele evaluărilor și progresul clasei, al temelor și al studentului.
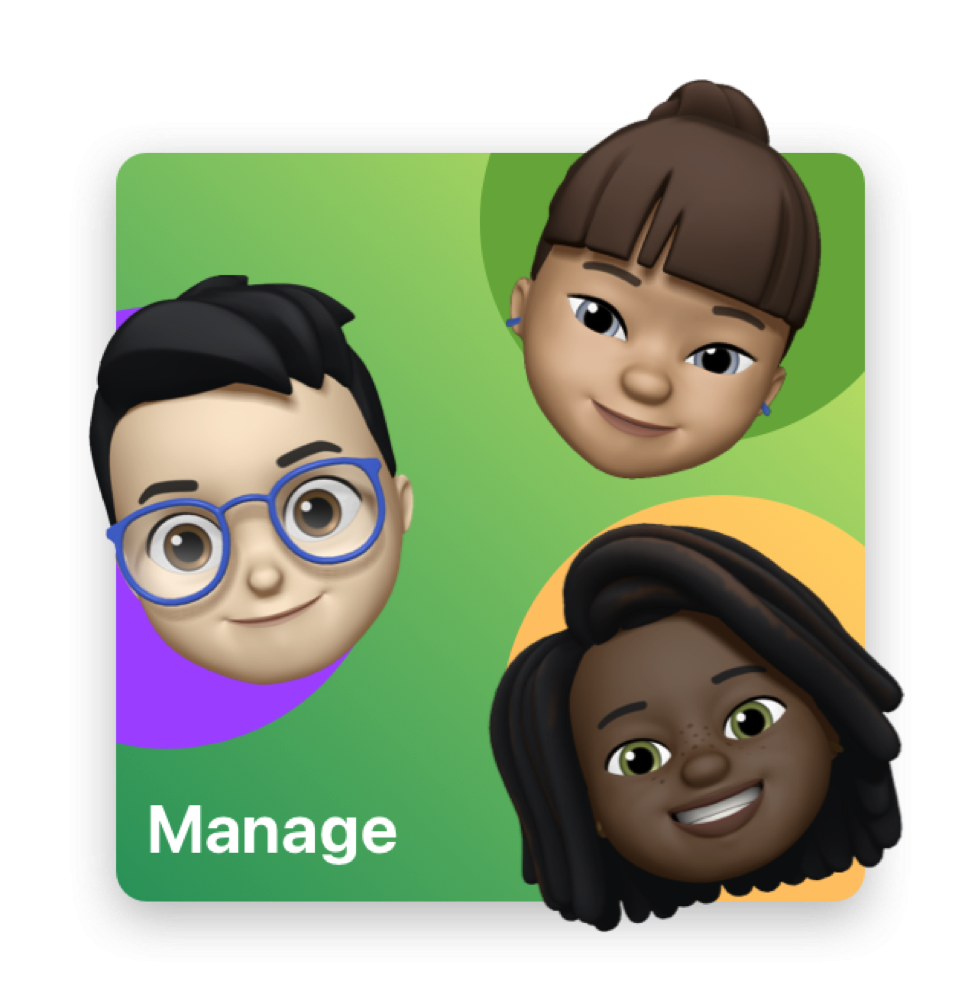
Gestionați clasele, profesorii și elevii în Teme școlare
Configurați aplicația Teme școlare înscriindu-vă în Apple School Manager, creând conturi pentru profesori și elevi, creând clase, instalând aplicația Teme școlare și activând funcția pentru progresul elevilor.
Pentru a explora Ghidul de utilizare a aplicației Teme școlare, atingeți Cuprins în partea de sus a paginii sau introduceți un cuvânt sau o expresie în câmpul de căutare.
Pentru asistență suplimentară, accesați Site-ul web de asistență pentru educație.