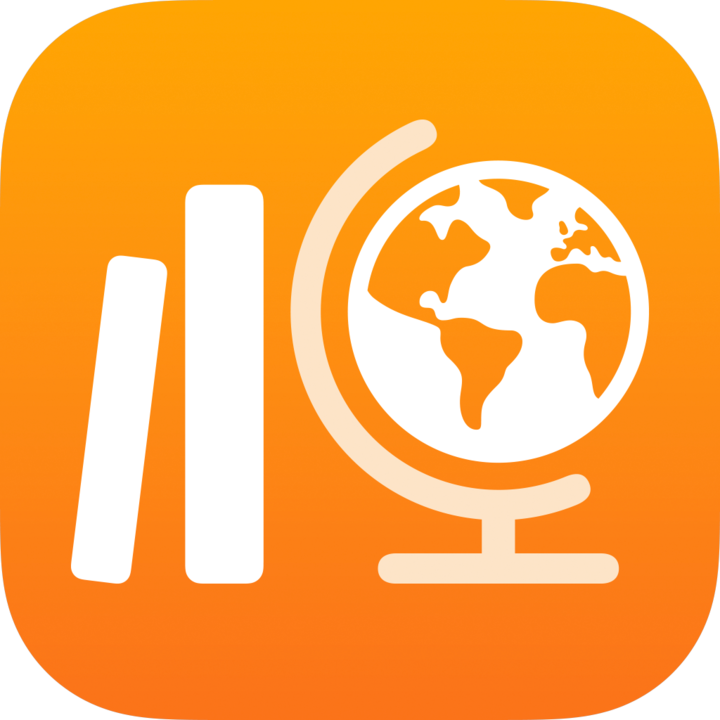
Trimiteți unei fișe de încheiere în Teme școlare
Puteți folosi fișe de încheiere pentru a determina cât de bine înțeleg elevii dvs. un concept, un subiect sau o lecție.
Pentru fiecare temă, puteți adăuga o fișă de încheiere cu până la cinci întrebări. Puteți să utilizați exemple de întrebări existente sau să creați propriile întrebări folosind patru tipuri de întrebări (cu variante multiple, glisor, evaluare, răspuns deschis). Pentru activități cu fișe de încheiere, Teme școlare afișează automat informații (timpul petrecut, numărul de întrebări la care s-a răspuns), pe măsură elevii finalizează activitatea.
Trimiterea unei fișe de încheiere
În aplicația Teme școlare
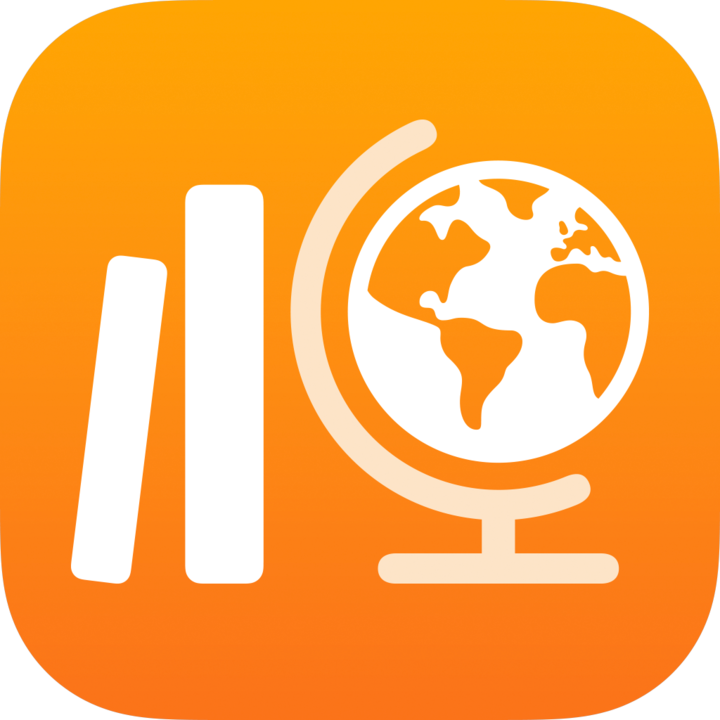 , atingeți
, atingeți  din colțul dreapta-sus în fereastră.
din colțul dreapta-sus în fereastră.Atingeți Creați o fișă de încheiere, apoi efectuați una dintre următoarele acțiuni:
Atingeți tipul de întrebare pe care doriți să o adăugați la biletul de ieșire.
Atingeți un exemplu de întrebare pentru a adăuga biletul de ieșire (glisați la stânga pentru mai multe opțiuni, dacă este necesar).
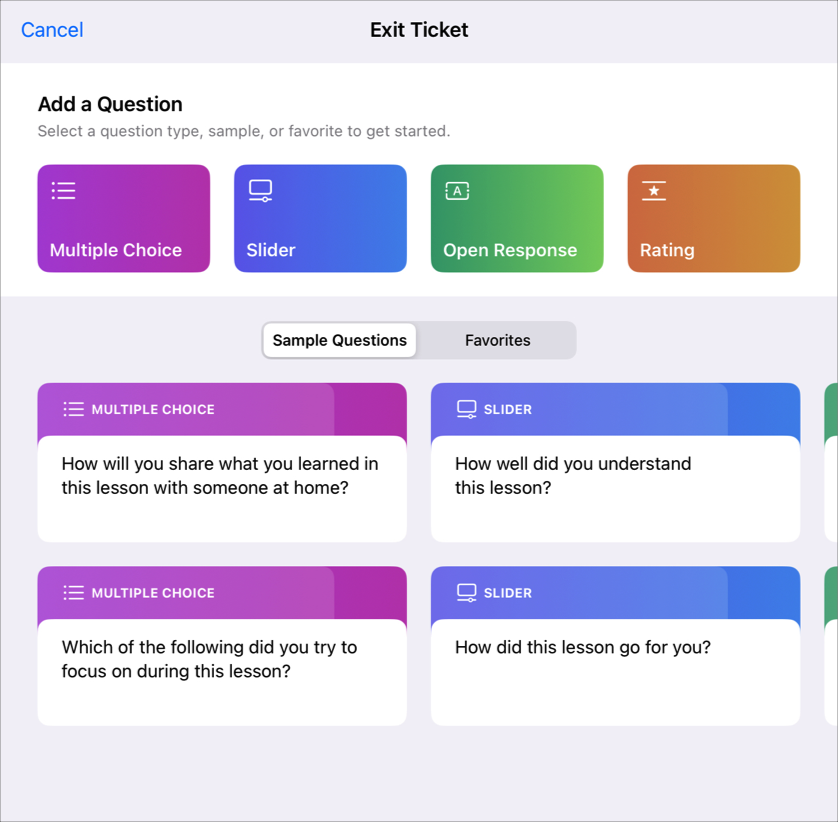
Introduceți un titlu și o întrebare pentru fiecare tip de întrebare (cu variante multiple, glisor, răspuns deschis, evaluare).
Pentru a include conținut multimedia în întrebare, atingeți
 .
.Notă: Pentru a schimba tipul întrebării, atingeți întrebarea actuală, apoi atingeți tipul de întrebare pe care doriți să-l folosiți.
Adăugați răspunsuri pentru fiecare tip de întrebare:
Variante multiple: pentru variante multiple, introduceți maximum cinci variante de răspuns.
Pentru a include conținut multimedia în răspunsul cu variante multiple, atingeți
 .
.Glisor: pentru glisor, introduceți două sau trei opțiuni pentru glisor.
Răspuns deschis: pentru răspuns deschis, introduceți începutul frazei (de exemplu, „Azi, am învățat…”).
Dacă nu doriți ca elevii să includă conținut multimedia în răspunsuri, dezactivați „Permiteți elevilor să adauge conținut multimedia”.
Evaluare: pentru evaluare, atingeți una dintre cele trei variante de răspuns.
Pentru a adăuga mai multe întrebări, atingeți Adăugați o întrebare, alegeți un tip de întrebare, apoi repetați pașii 3 și 4.
Notă: De asemenea, puteți să atingeți Favorite sau Exemple pentru a selecta dintre întrebările dvs. favorite sau dintre exemplele de întrebări oferite.
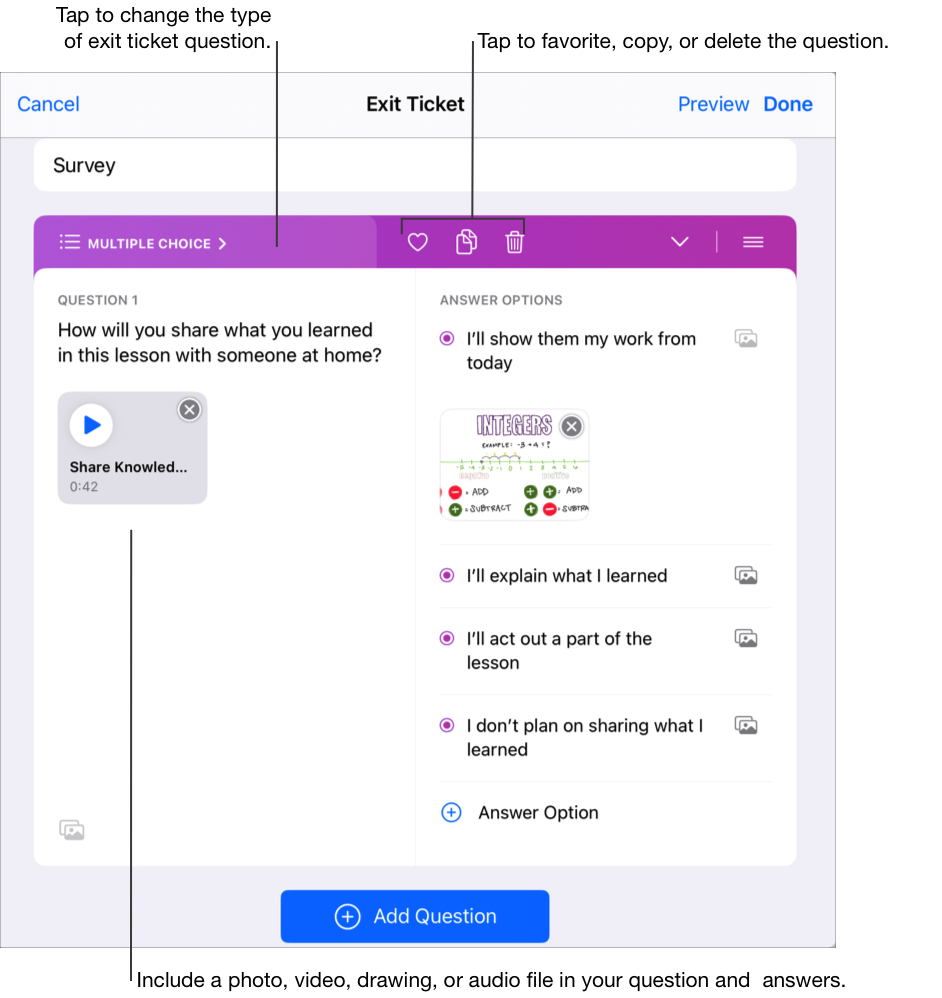
Pentru a previzualiza biletul de ieșire, atingeți Previzualizați, atingeți din nou Previzualizați, examinați biletul de ieșire, apoi atingeți Închideți previzualizarea.
Pentru a finaliza biletul de ieșire, atingeți Finalizați.
Introduceți text și includeți fișiere în instrucțiunile dvs.
Efectuați una dintre următoarele acțiuni:
Dacă sunteți gata să publicați tema, atingeți Publicați.
Dacă ați specificat o dată de predare, atingeți Programați. Teme școlare salvează tema ca să o trimită la data și ora specificate.
Dacă nu sunteți gata să publicați sau să programați tema, atingeți Anulați, apoi atingeți Salvați drept ciornă pentru a salva ciorna temei și a o trimite la o dată ulterioară.