
Extragerea unei imagini sau eliminarea unui fundal în Previzualizare pe Mac
Puteți extrage o parte a unei imagini. De exemplu, puteți extrage chipul unei persoane dintr-o fotografie de grup și apoi îl puteți lipi în altă parte.
Dacă fundalul unei imagini este alcătuit din zone care au în principal aceeași culoare, puteți elimina și fundalul.
Extragerea unei imagini
În aplicația Previzualizare
 de pe Mac, faceți clic pe butonul Afișează bara de instrumente de marcaj
de pe Mac, faceți clic pe butonul Afișează bara de instrumente de marcaj  (dacă bara de instrumente de marcaj nu este afișată), faceți clic pe meniul Instrumente selecție
(dacă bara de instrumente de marcaj nu este afișată), faceți clic pe meniul Instrumente selecție 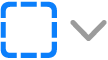 , apoi alegeți instrumentul Lasou inteligent
, apoi alegeți instrumentul Lasou inteligent  .
.Trasați marginea imaginii pe care doriți să o extrageți.
Asigurați-vă că marginea imaginii se află în interiorul bordurii groase ce apare când efectuați trasarea.
Uniți capătul bordurii cu partea sa de început, sau încetați să mai trageți pentru a uni bordura într-o linie dreaptă cu partea sa de început.
Alegeți Editare > Copiază pentru a copia imaginea ca să o puteți lipi într‑un document.
Extragerea unei pagini PDF ca imagine
Puteți selecta o parte dintr-o imagine deschisă în Previzualizare, apoi copiaţi-o şi lipiţi-o în altă parte sau decupați conținutul din jurul său. Dacă imaginea este într-un PDF, trebuie să extrageți pagina din PDF ca pe o imagine înainte de a putea utiliza instrumentele de marcare a imaginii.
În aplicația Previzualizare
 pe Mac, deschideți fișierul PDF, selectați Vizualizare > Miniaturi, apoi selectați pagina din bara laterală a miniaturilor.
pe Mac, deschideți fișierul PDF, selectați Vizualizare > Miniaturi, apoi selectați pagina din bara laterală a miniaturilor.Faceți clic pe Fișier > Exportă, introduceți un nume, adăugați o etichetă (opțional), apoi selectați unde doriți să îl salvați.
Faceți clic pe meniul pop-up Format și selectați un format de imagine (de exemplu, PNG).
Faceți clic pe Salvează.
Eliminarea fundalului dintr-o imagine
În aplicația Previzualizare
 de pe Mac, faceți clic pe butonul Afișează bara de instrumente de marcaj
de pe Mac, faceți clic pe butonul Afișează bara de instrumente de marcaj  (dacă bara de instrumente de marcaj nu este afișată), apoi faceți clic pe butonul Alfa instantaneu
(dacă bara de instrumente de marcaj nu este afișată), apoi faceți clic pe butonul Alfa instantaneu  (sau utilizați Touch Bar).
(sau utilizați Touch Bar).Trageți peste o parte din fundal.
Aplicația Previzualizare selectează zona peste care ați tras și toți pixelii adiacenți acesteia care au aceleași culori.
Pentru a șterge zona selectată, apăsați tasta Șterge.
Pentru a șterge tot ce se află în afara zonei selectate, alegeți Editare > Inversează selecția, apoi apăsați tasta Șterge.
Repetați pașii 2 și 3 până când obțineți imaginea dorită.