
Vizualizarea PDF-urilor și imaginilor în Previzualizare pe Mac
Puteți vizualiza PDF‑uri și imagini în aplicația Previzualizare și puteți schimba modul de afișare a documentelor în fereastra Previzualizare.
Vizualizarea PDF‑urilor sau a imaginilor
Când deschideți un PDF cu mai multe pagini, puteți vizualiza miniaturile tuturor paginilor în bara laterală.
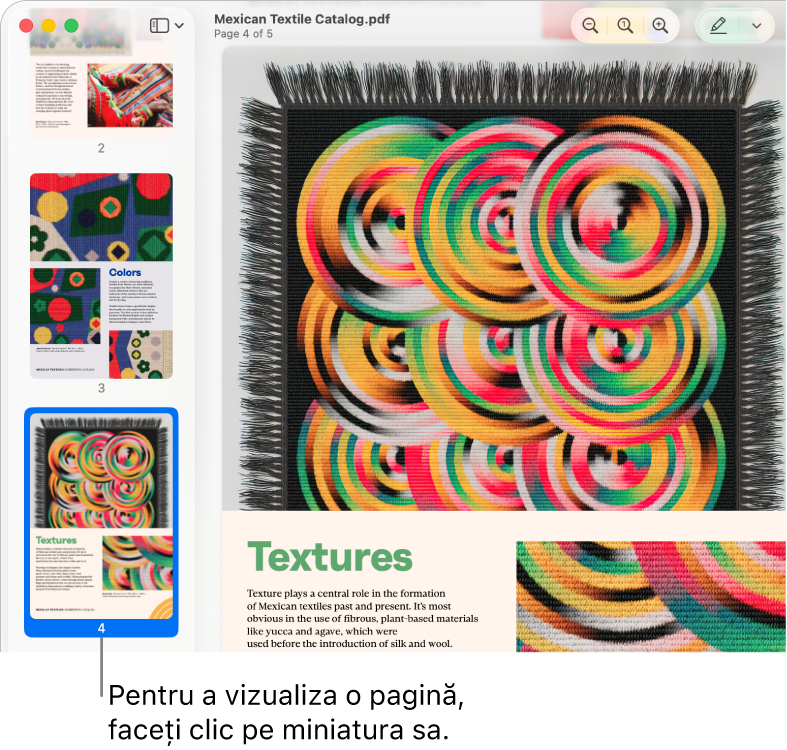
Accesați aplicația Previzualizare
 de pe Mac.
de pe Mac.Deschideți un PDF sau o imagine pe care doriți să o vizualizați.
Efectuați una dintre următoarele acțiuni:
Afișează miniaturi: Selectaţi Vizualizare > Miniaturi sau Vizualizare > Foaie de index.
Afișați tabla de materii a unui document (dacă există): Selectaţi Vizualizare > Tablă de materii.
Închideți bara laterală: Selectați Vizualizare > Ascundeți bara laterală.
Afișați pagini într-o derulare continuă: Selectați Vizualizare > Derulare continuă.
Afişați o singură pagină odată: Alegeți Vizualizare > O singură pagină.
Afișați două pagini alăturate: Selectați Vizualizare > Două pagini.
Derulați pagini: Glisați în sus sau în jos pe trackpad cu două degete.
Accesarea unei anumite pagini: Faceți clic pe o miniatură, sau alegeți Accesare > Accesează pagina.
Accesați pagina anterioară sau următoare: Faceți clic pe
 sau pe
sau pe  în bara de instrumente Previzualizare. (Dacă nu vedeți butoanele, alegeți Vizualizare > Personalizare bară de instrumente, apoi adăugați-le.) Dacă Mac-ul dvs. are Force Touch trackpad, puteți accelera prin paginile anterioară sau următoare dacă apăsați și mențineți apăsat butonul, apoi adăugați presiune; cu cât mai ferm apăsați, cu atât mai repede vă deplasați printre pagini.
în bara de instrumente Previzualizare. (Dacă nu vedeți butoanele, alegeți Vizualizare > Personalizare bară de instrumente, apoi adăugați-le.) Dacă Mac-ul dvs. are Force Touch trackpad, puteți accelera prin paginile anterioară sau următoare dacă apăsați și mențineți apăsat butonul, apoi adăugați presiune; cu cât mai ferm apăsați, cu atât mai repede vă deplasați printre pagini.
Notă: cu macOS 15 sau ulterior, puteți vizualiza imagini HDR (gamă dinamică înaltă) în Previzualizare. Imaginile HDR afișează o gamă mai largă de niveluri de luminozitate și culori, iar imaginea este mai vibrantă și mai naturală. Când vizualizați aceeași imagine HDR în Previzualizare și în altă aplicație (de exemplu, în Privire rapidă), Previzualizare afișează imaginea ca HDR doar dacă este în prim-plan.
Modificați modul în care sunt afișate miniaturile
Puteți vizualiza miniaturile unui PDF pentru a vedea o versiune mai mică a mai multor pagini.
Accesați aplicația Previzualizare
 de pe Mac.
de pe Mac.Efectuați una dintre următoarele acțiuni:
Vizualizarea miniaturilor: Selectaţi Vizualizare > Miniaturi sau Vizualizare > Foaie de index.
Modificarea dimensiunii miniaturilor: Alegeți Vizualizare > Miniaturi, apoi trageți separatorul barei laterale la stânga sau la dreapta pentru a modifica lățimea acesteia.
Restrângerea sau extinderea miniaturilor PDF: Faceţi clic pe săgeata de lângă numele fişierului PDF în bara laterală.
Zoom înainte sau înapoi
Accesați aplicația Previzualizare
 de pe Mac.
de pe Mac.Deschideți un PDF sau o imagine pe care doriți să o vizualizați.
Efectuați una dintre următoarele acțiuni:
Zoom înainte sau înapoi: Selectați Vizualizare > Zoom înainte sau Vizualizare > Zoom înapoi. Pe unele trackpaduri, puteți apropia degetul mare și indexul sau le puteți depărta pe trackpad. Consultați Vizualizarea și personalizarea gesturilor pentru maus sau trackpad.
Vizualizarea dimensiunii originale a unei pagini sau imagini: Selectați Vizualizare > Dimensiune efectivă.
Efectuarea zoomului pe o anumită secțiune a unui PDF sau a unei imagini: Selectați Instrumente > Selecție dreptunghiulară, selectați secțiunea, apoi selectați Vizualizare > Zoom la selecție. Pentru a revedea documentul la dimensiunea reală, alegeți Vizualizare > Dimensiune efectivă.
Vizualizarea unei pagini la un anumit procentaj din dimensiunea originală: Introduceţi un procentaj în câmpul Scară din bara de instrumente.
Dacă nu vedeți câmpul Scară, selectați Vizualizare > Personalizare bară de instrumente, apoi trageți câmpul Scară la bara de instrumente.
Mărirea unei zone dintr‑un PDF sau dintr‑o imagine: Selectați Instrumente > Afișează lupă, apoi deplasați cursorul peste zona pe care doriți să o măriți. Pentru a opri mărirea, selectați Instrumente > Ascundeți lupa sau apăsați tasta Esc.